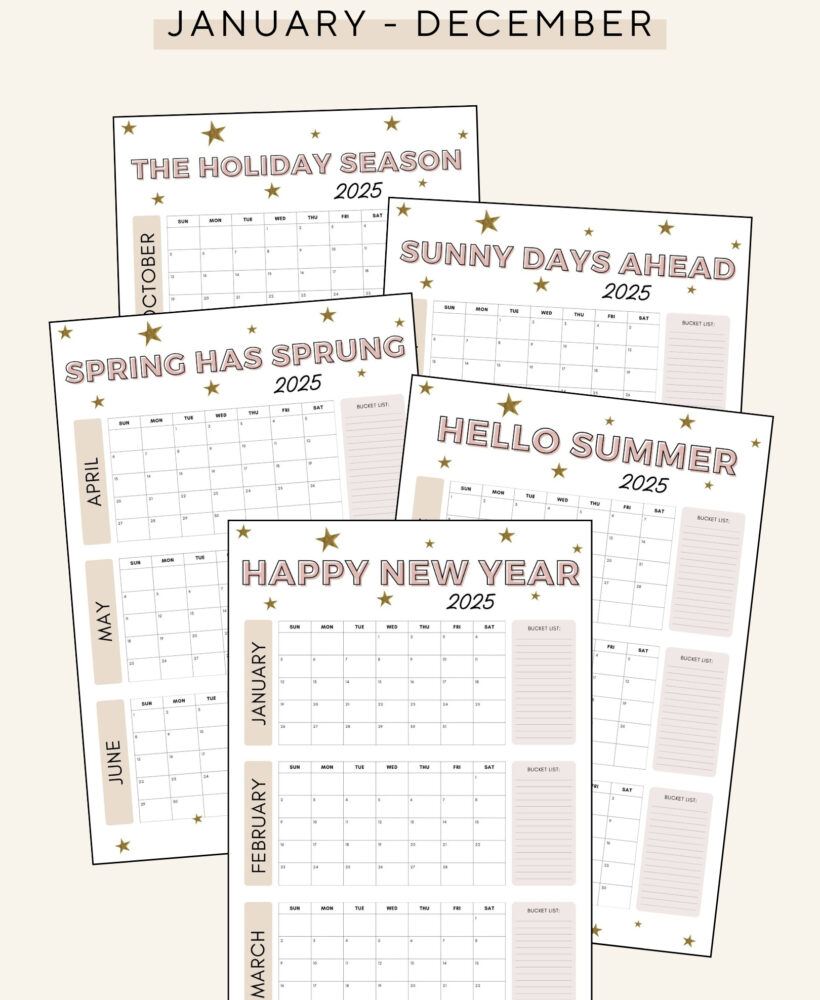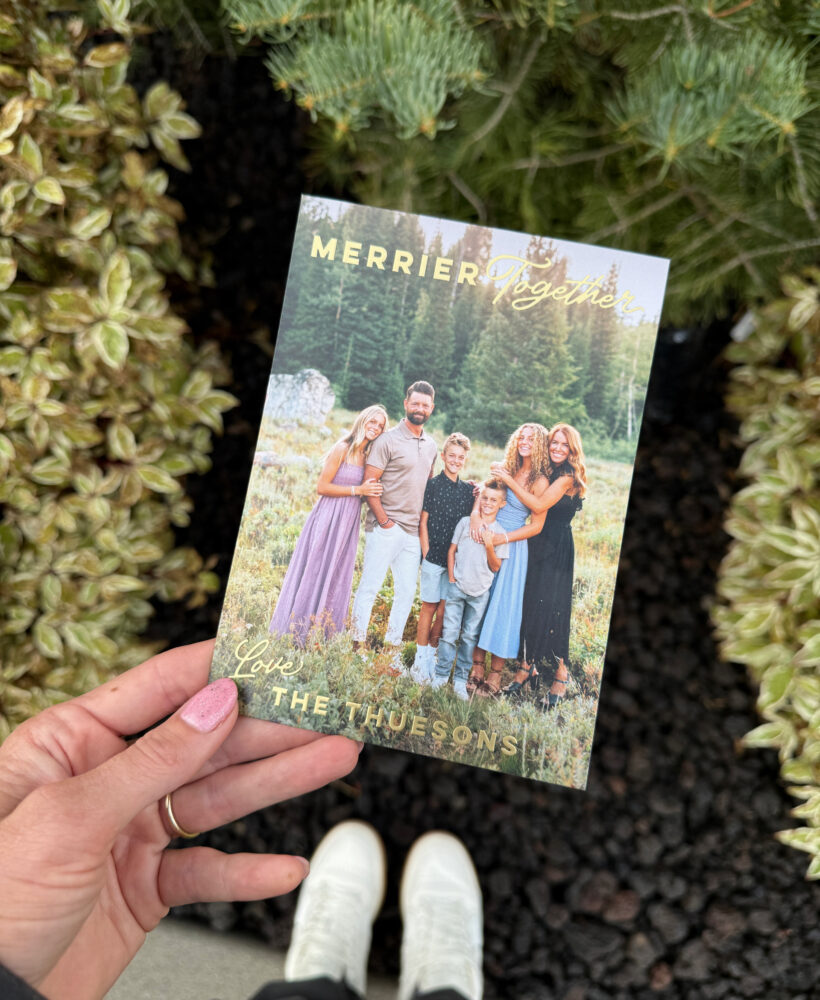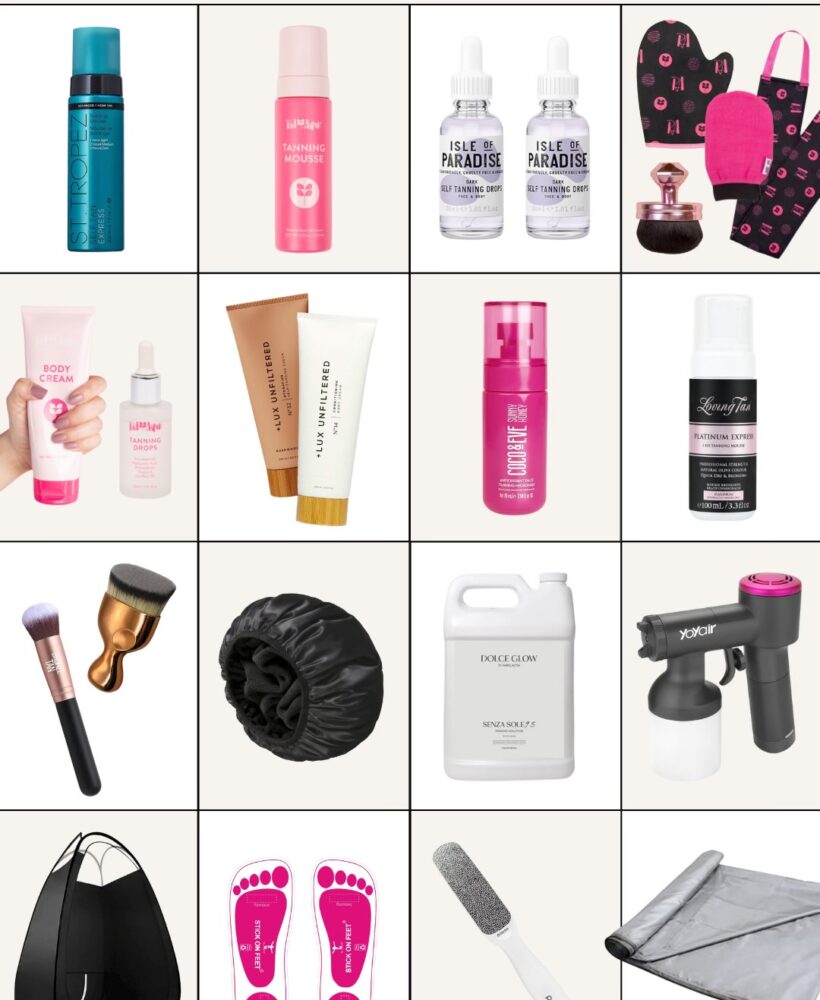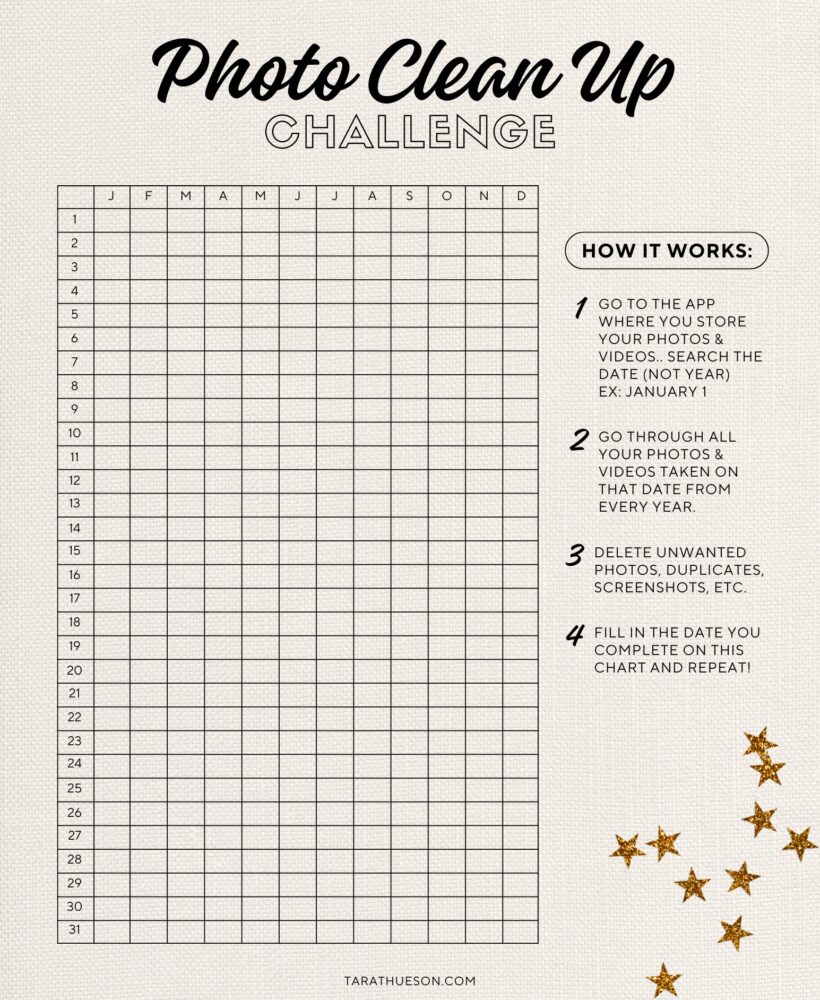Asana is the way I manage to do everything I do.
It helps me run a few businesses (Poppy & Dot and Car Litter Bags among them), plus keep my family of 6 on track (most of the time).
I use it to create projects/tasks and then give them due dates, timelines, and assign them to someone on my team to execute!
It’s a super flexible platform that allows you to really build out your projects how you prefer – there’s no definite way to use Asana correctly. Hopefully, you find this useful for your project management and scheduling.
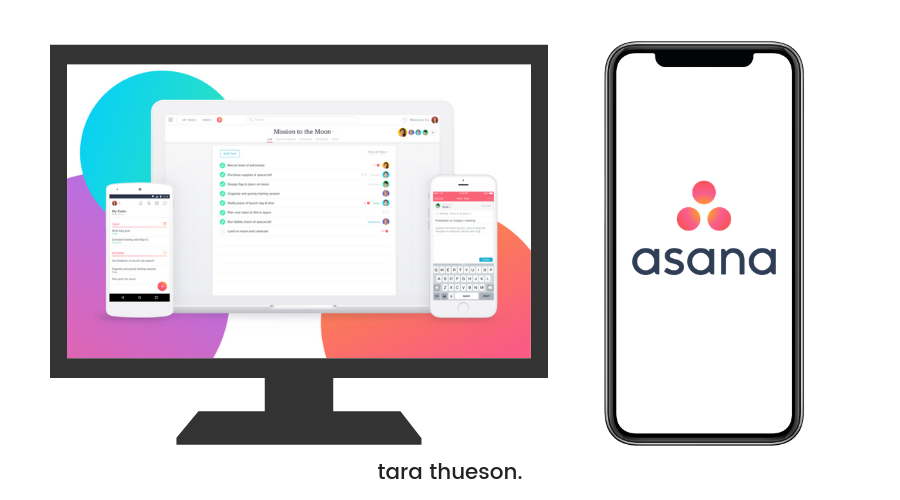
How I Manage My Life/Business in Asana
Asana is built for you to create tasks and subtasks. And I kind of use it this way. My projects are small and I don’t want me or my team to be scrolling through 1,029,485 projects and have to track all of those! It just doesn’t make sense for me to do it that way so we’ve come up with our own way to make it work best for us!
I’ve created ‘parent projects’ and then individual tasks in each of those projects to create subcategories. I have yet to use this to create and execute on one singular big project (hopefully in the very near future
There are a lot of tutorials you can read on how to set up your account and create projects etc. Asana does a really good one HERE and Asana for Dummies. So instead, I’m going to go over your basic options and my own personal setup so you can see the software in action.
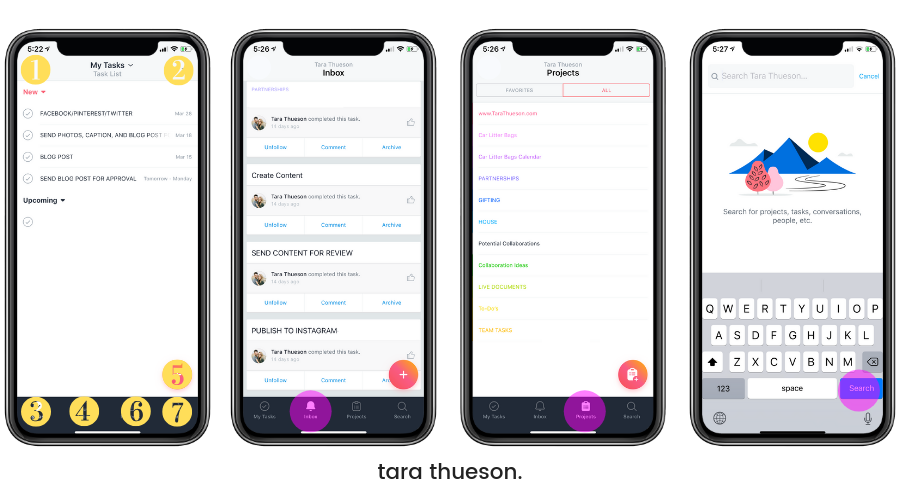
Your Home Screen Options:
When you first log into your account, you have 7 main options on screen:
- Profile Photo – navigate between your Workspaces & Organizations and access Settings
- Sort – change your view by sorting your tasks by date or status
- My Tasks – this is ALL of your tasks assigned to you regardless of what project they’re in. It will show you TODAY, UPCOMING, and LATER.
- Inbox – view your notifications
- Quick Add – create a new project, task or Conversations
- Projects – view all of your projects or just your favorites
- Search – search for tasks, people, projects, tags, and Conversations
From here, I’m going to tell you how I have mine organized and how I use the different layouts/features!
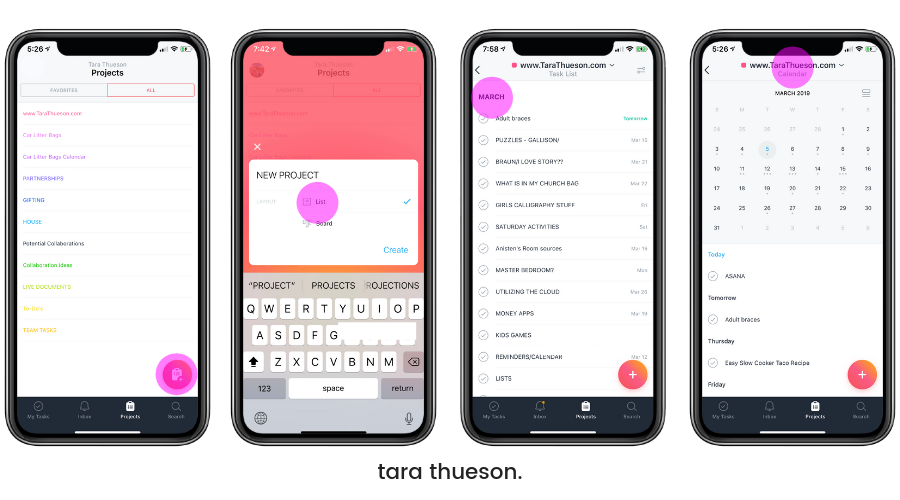
Using The List Template For A New Project
When you create a new project, you are going to tap the ‘+’ or ‘Quick Add’ button. From there, you are given the option of creating a ‘list’ or a ‘board’. I use the ‘list’ layout for my website tasks.
www.TaraThueson.com
This is where I keep track of everything on my website. In this layout, you can add “Sections” to help separate and categorize tasks. As you can see here, I use “sections” to separate blog posts by month. I keep everything from Blog post topics to topic ideas in here. You can also assign dates to tasks and this is what has them show up in the calendar. If it doesn’t have a due date, it doesn’t show up on your calendar. Up at the top, you can change the view of the tasks you’re viewing. You can view them as a simple task list or calendar, and view any conversations related to this project.
MY FAVORITE PURCHASES OF 2018
• • •
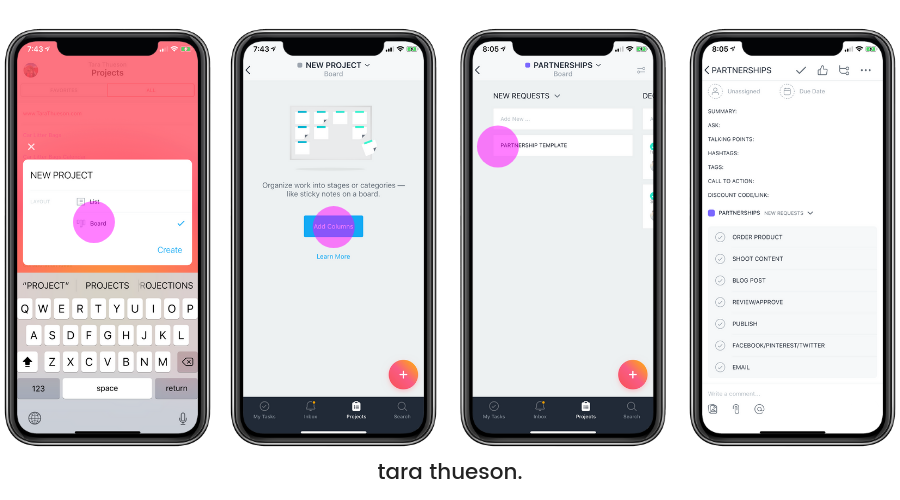
Using The Board Template For A New Project
Partnerships
I manage all of my partnerships and my collaborations in this project. I have this set up as a board where each “section” is a month. Each partnership is then set up as a “sticky note” in that section. This allows me to drag them from section to section if they become recurring or if the due date changes. Keep in mind, dates don’t change when you change sections or move a task. You need to go in and adjust the task accordingly.
I also use my own ‘custom’ template in partnerships. Asana is lacking in the template department so creating my own was necessary for consistency. I keep this one available and when I’m on my desktop, I can duplicate this for any new project and fill in the pertinent details! That way, my template stays blank but each partnership has the same information.
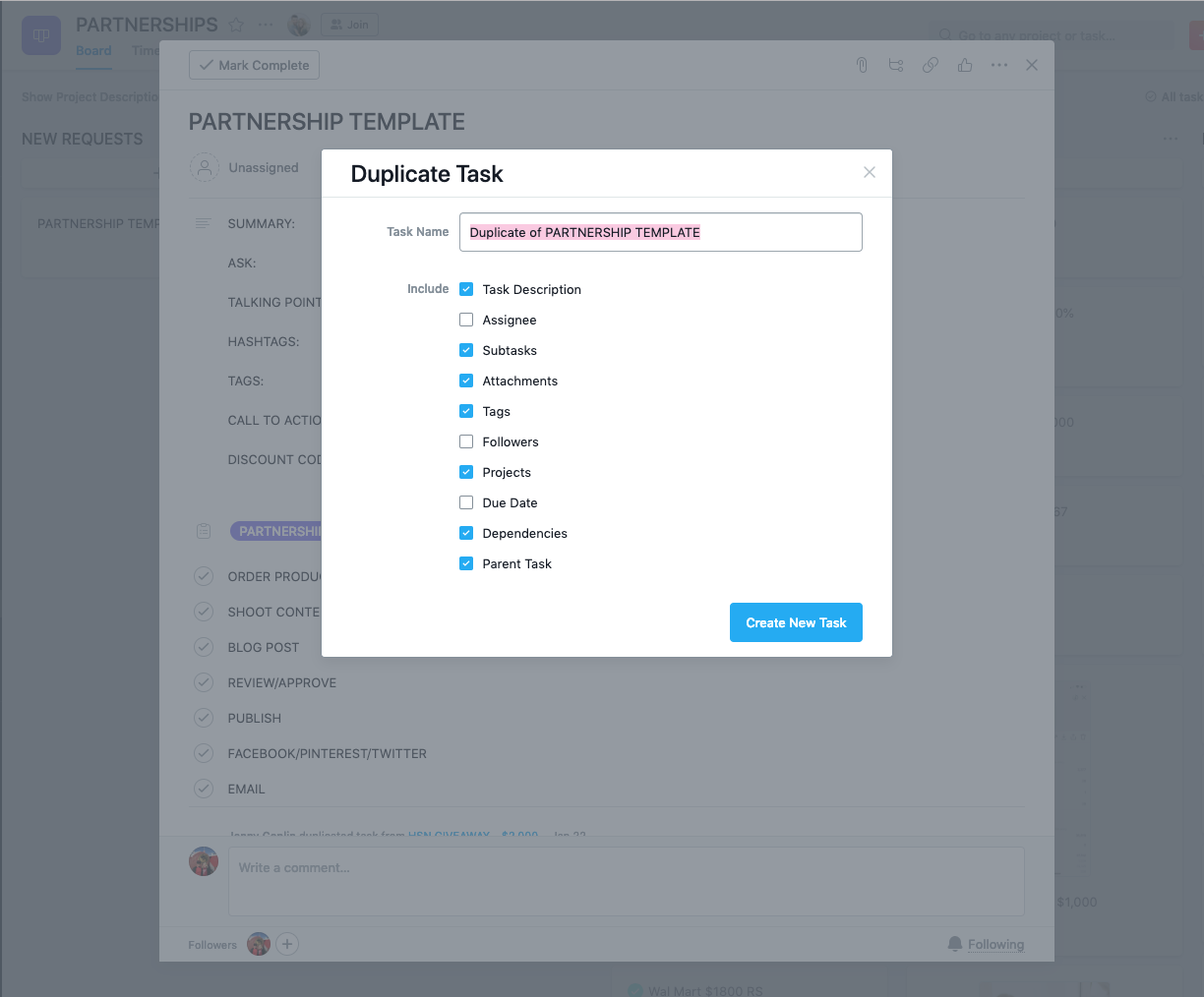
You can create your own templates and have them ready to copy anytime you create a new task. It will copy over any subtasks you have (retyping these EVERY time is awful) and you can check which items you want to be copied over and which ones you want to change.
I plan to get an entire blog post up about this whole “influencer” gig but in the meantime, this peek into my world will have to do!
Desktop & Mobile
Keep in mind, Asana is both a mobile app and a desktop platform. There are more features available in the desktop application but I wanted to show you how easy it is to access via the app and manage all of your projects/calendars.
I love the desktop version for overall management but I use the app on the go on a daily basis. Changes made in Asana’s mobile app will immediately appear in the web app and you don’t have to worry if you don’t have a great signal! You can take actions when you’re offline, like creating a task, and updates will sync in Asana when you are back online.
One other resource I think you’ll really find helpful is this 21 tips by StickerMule. It’s more from a business perspective but they make so many good points!
If you don’t own a business or plan to use this for business, it works for home life as well! It can be categorized by kid, for extracurricular activities, for household chores – it’s totally up to you!
I also keep a paper/written calendar/planner updated at all times just for due dates and publishing content. It helps me keep my head straight and on task. The whole point of this is that you want yourself and anyone you’re working with to be on the same page.
I hope this helps – I know that things like this can seem daunting at first but I promise you, once you dive in, you will love this app/platform. It has been such a huge helper to my business and my life!
Xx Tara