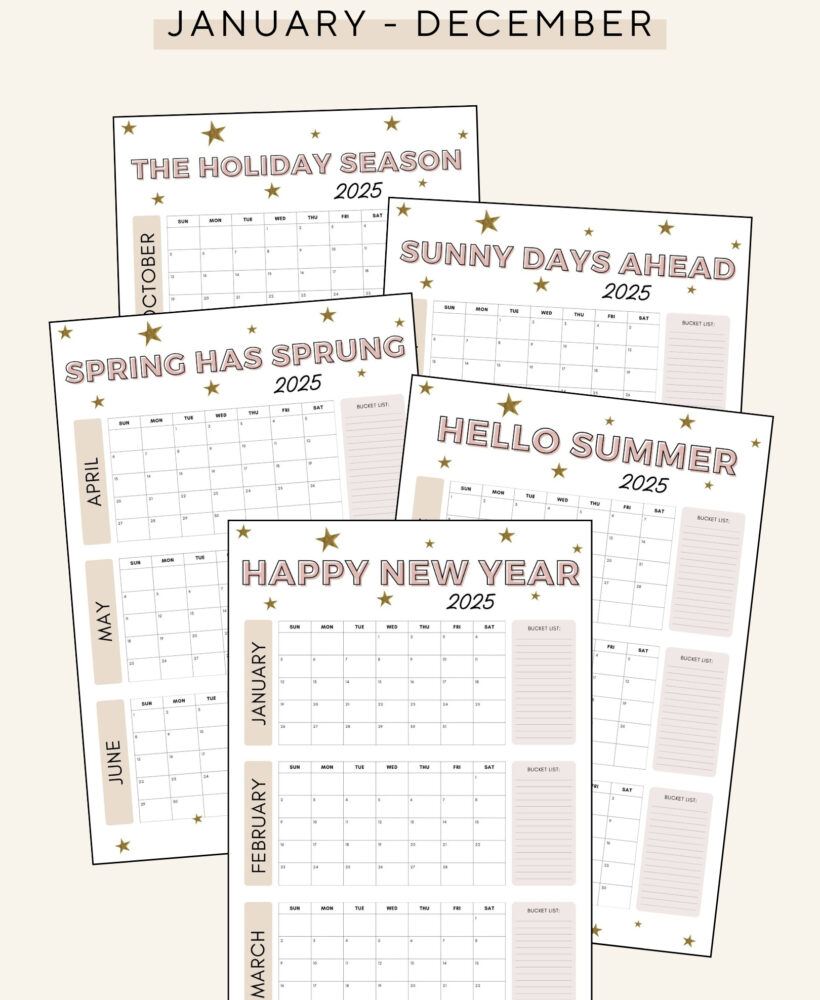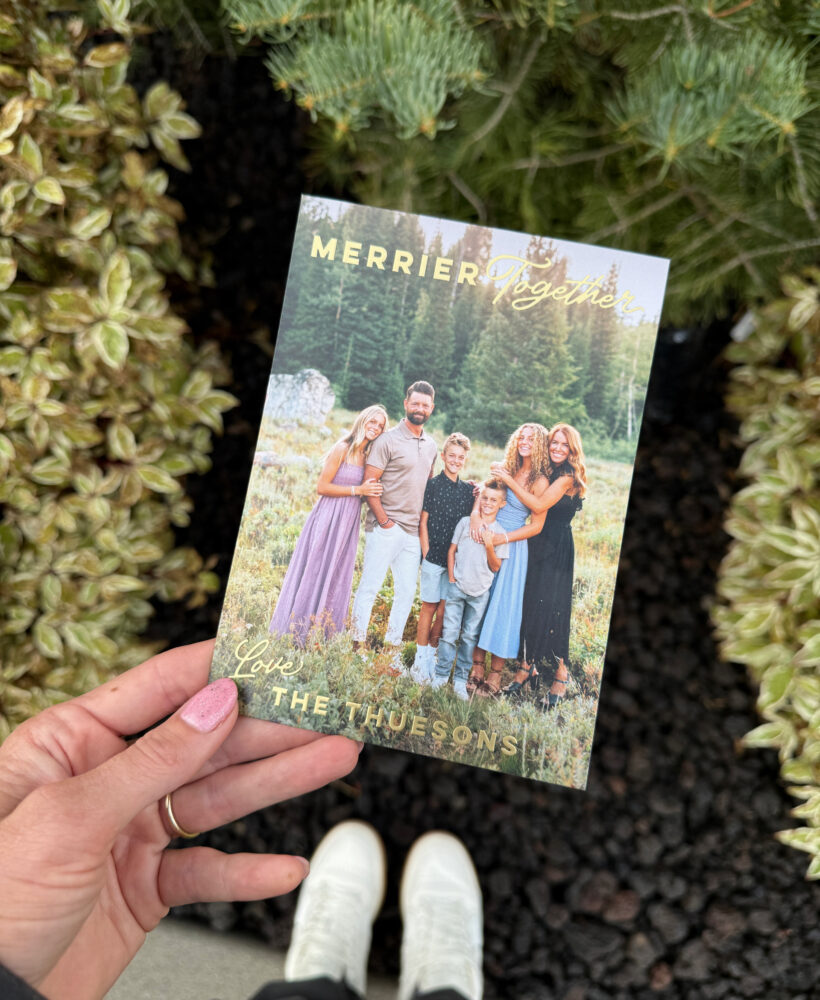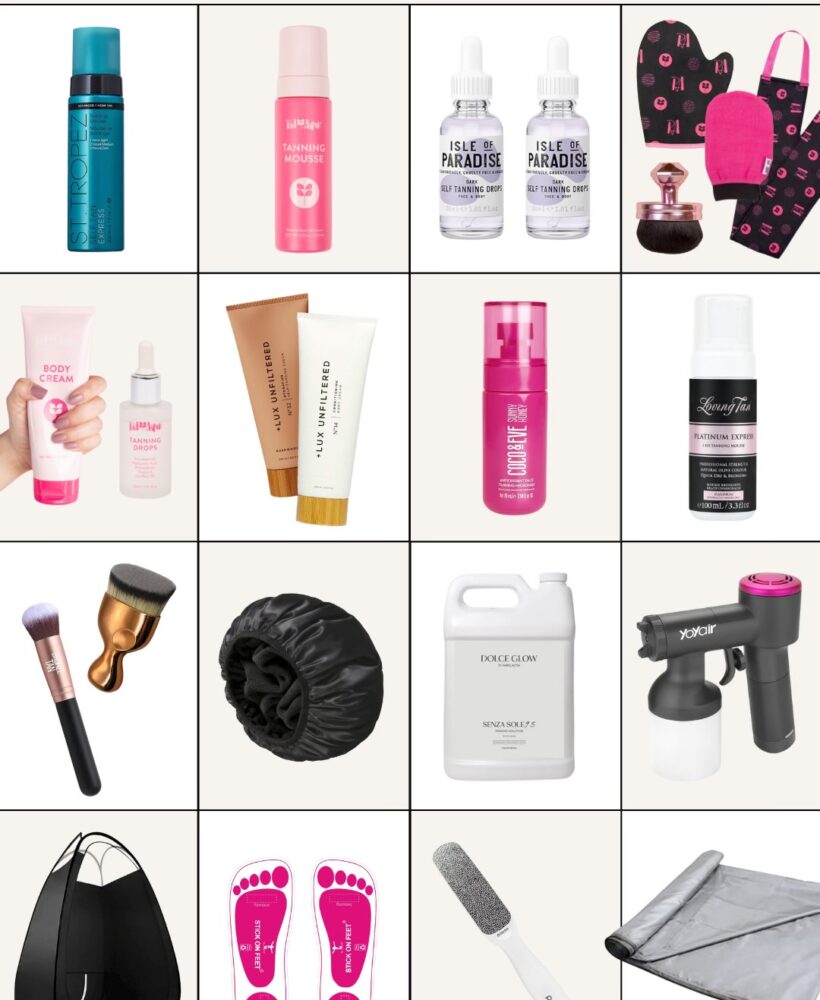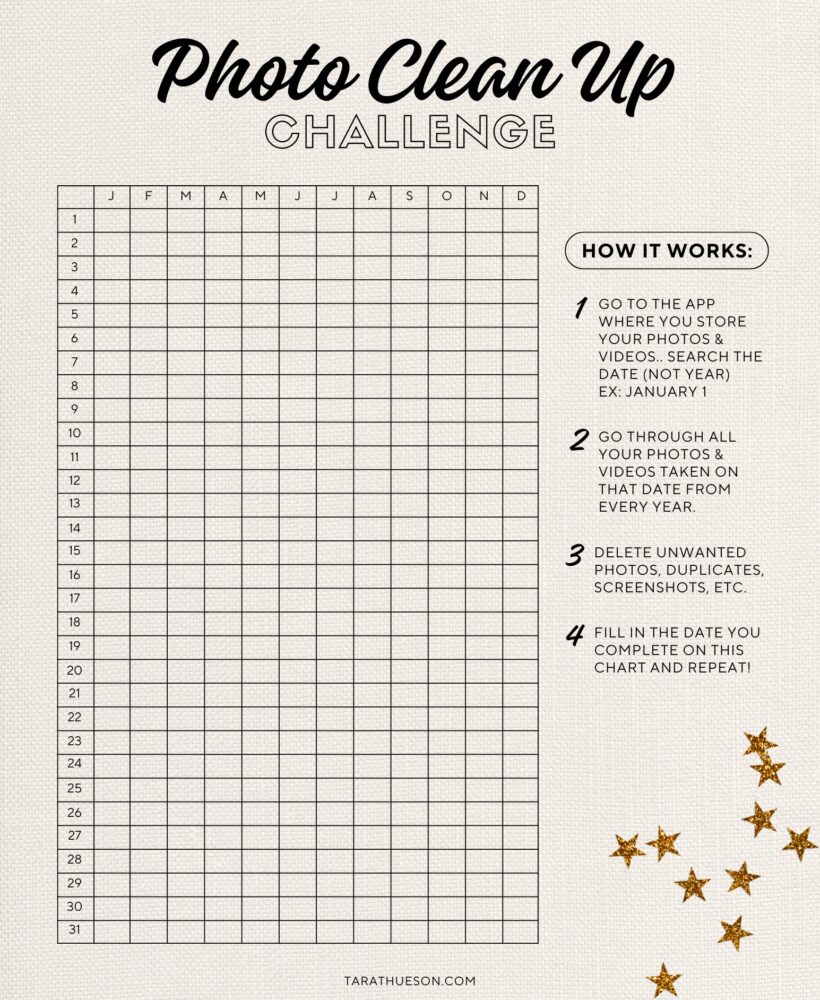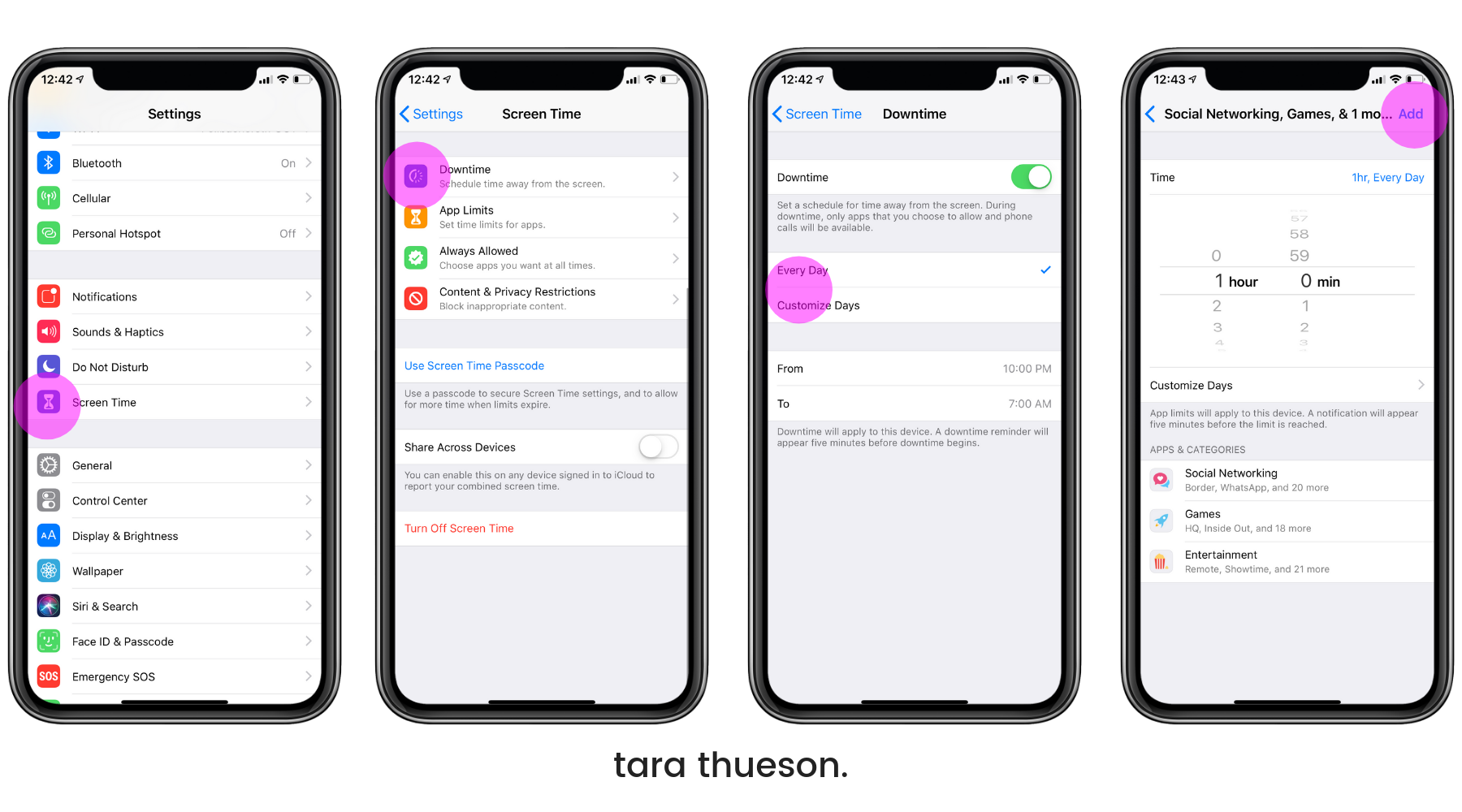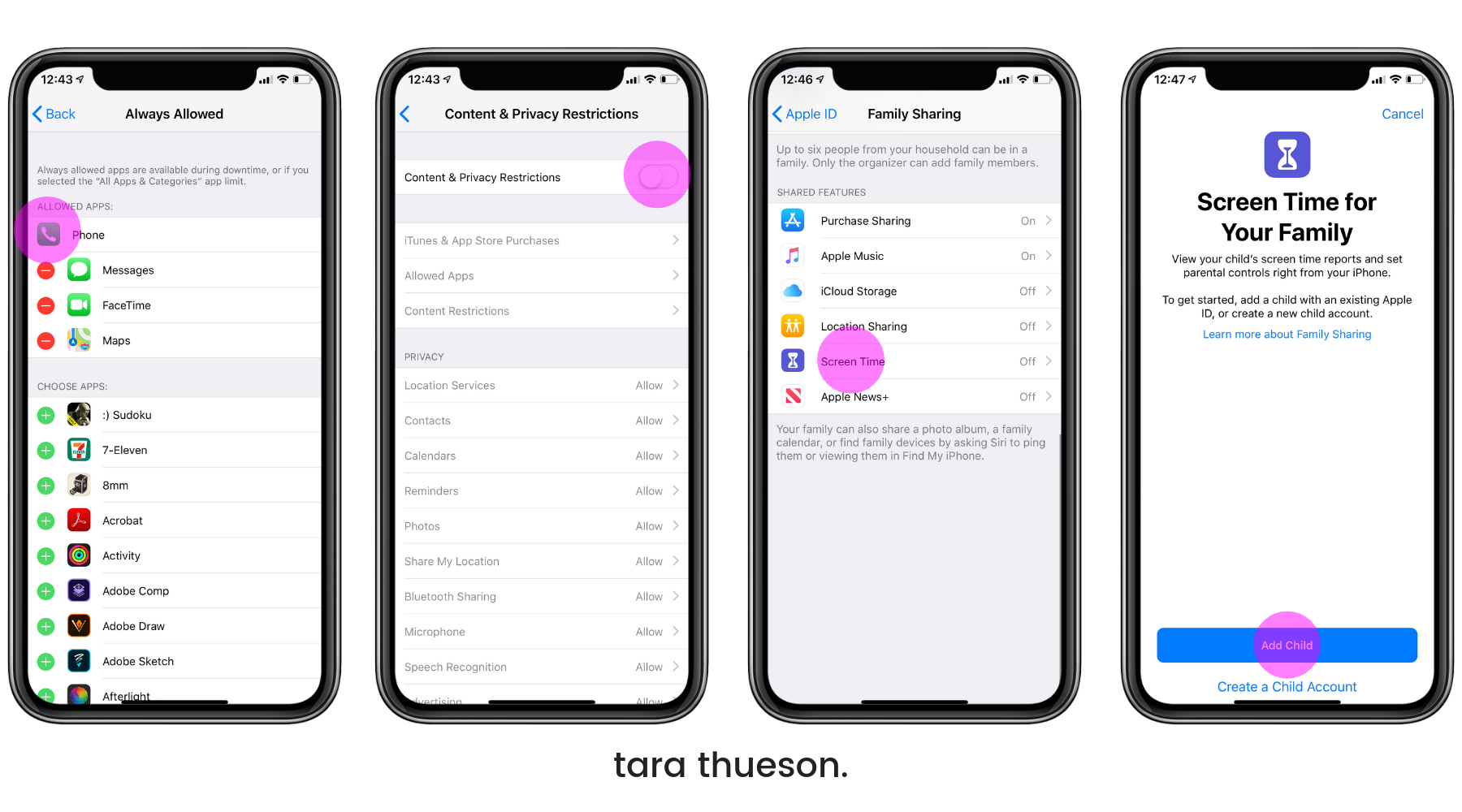If you’re like 90% of the population (I’m guessing here) you’re probably just happy that you have a smartphone that lets you do the basics:
- send and receive text messages
- send and receive email
- check and post to social media
- watch your favorite shows
- and ignore people’s calls (I do this more than I care to admit)
But if you’re like me, you need your phone to be an extension of everything you need in your life. You need it to be calculator, privacy minder, ruler, alarm clock, sleep tracker, business builder, video camera, babysitter, accountability tracker, and an all-around “make my life easier” tool.
So I’ve rounded up my top 12 hacks for using an iPhone that just might make your life easier, too!
1) Guided Access
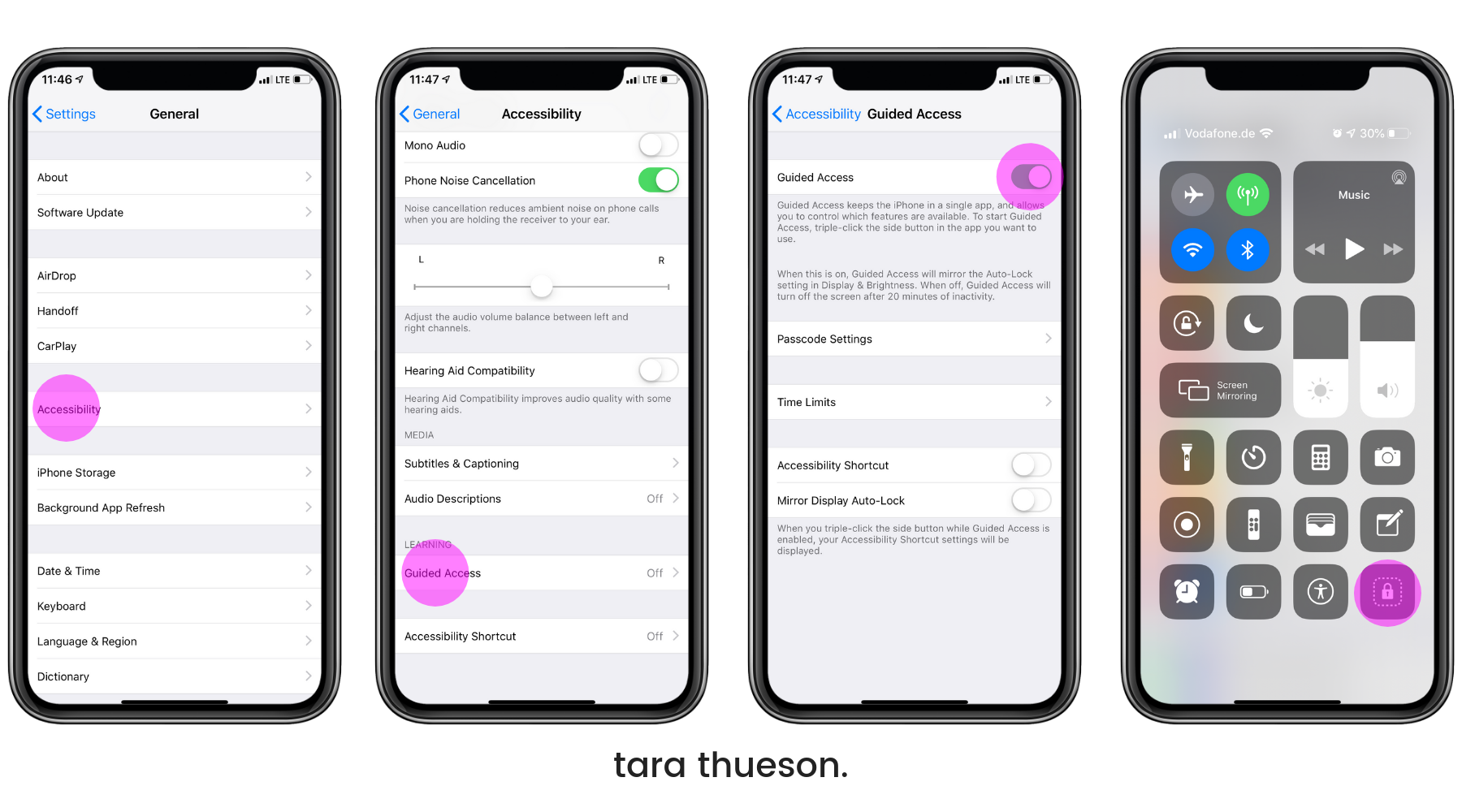 If you’re like me and you have kids that use your iPad or iPhone, you already know how easily tiny fingers or inquisitive minds can find their way to strange parts of either. I swear I spend half my time just getting Jett back to the screen he’s supposed to be on!
If you’re like me and you have kids that use your iPad or iPhone, you already know how easily tiny fingers or inquisitive minds can find their way to strange parts of either. I swear I spend half my time just getting Jett back to the screen he’s supposed to be on!
You can disable WiFi or even turn cellular data off to prevent unauthorized web browsing, but seriously, I’m not going to remember to do that. And it still doesn’t keep young users from venturing to other parts of the phone they shouldn’t be going. Enter “Guided Access,” the best way to turn your iPhone into a one-app, one-page, and even a 0-click device.
Here’s how it works:
- Head to the Settings > Accessibility > Guided Access
- Now, enter whatever app you want to use and triple-click the Home button.
- Choose which areas of the screen (if any) you’d like to disable and click start.
That’s it! Now, if your kid attempts to back out of the app (either on purpose or accidentally) they’ll be stopped. If they (or you) triple-click the Home button, a six-digit code must be entered before Guided Access can be disabled. You can disable clickable links as well as the volume buttons, lock button or the screen orientation. It’s the ultimate iPhone (or iPad) lockdown feature, and your device already has it. Give it a try and you won’t be disappointed!
(this is also a great feature if you have to lend your phone to someone for a specific purpose and don’t want them getting snoopy. It keeps even the grown adults honest 
2) Limit iPhone Usage With Screen Time
3) Block App Store Purchases and Adult Content
Protecting your kids is such a hot button right now because smartphones have made everything so dang accessible. But you can also set up parameters so your kids can’t access adult websites and R-rated movies. Here’s where to find those options.
- Settings > Screen Time > Content & Privacy Restrictions > Enable Restrictions
The next three entries will enable to really customize your kid’s viewing experience:
- iTunes & App Store Purchases
- Allowed Apps
- Content Restrictions
Each option is self-explanatory as you go through them. The first one lets you disable the ability to install apps, delete apps, and make in-app purchases. It also contains an option to require a password before purchasing or downloading something.
These features give you total access and really gives you the freedom to choose what’s right for you and your kid.
4) Stop apps harassing you for feedback
I am an app junkie. Some might call me a connoisseur. So when I love your app, I will tell you. Until then, it’s totally annoying when apps ask for feedback every 5 seconds. This is probably one of the things in apps that hate the most. But Apple is smart and knew this would annoy people, so they made a way out. Unfortunately, the setting is buried and unless you know where to look for it, you’ll probably never come across it! Here’s how:
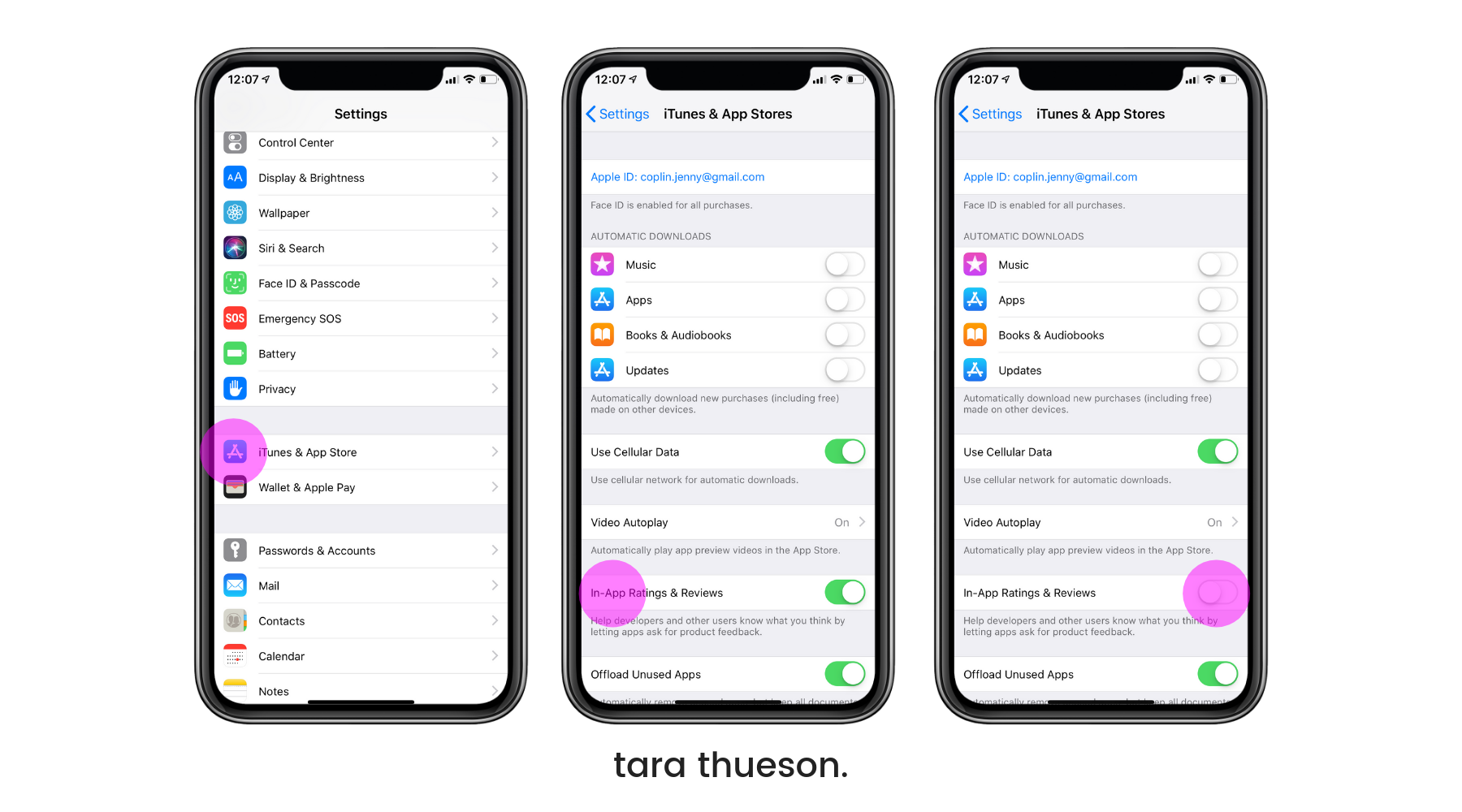
- Settings > iTunes & App Store > In-App Ratings & Reviews > OFF
…and while you’re here, you might want to toggle the option below ‘Offload Unused Apps’ to ‘ON’. This will get rid of apps you never use and free up space on your phone!
5) Customize Your Control Center
It’s the screen that comes down from the top right corner of your phone where you can control screen brightness and volume – but it can also help you create shortcuts to your most used functions on the fly!
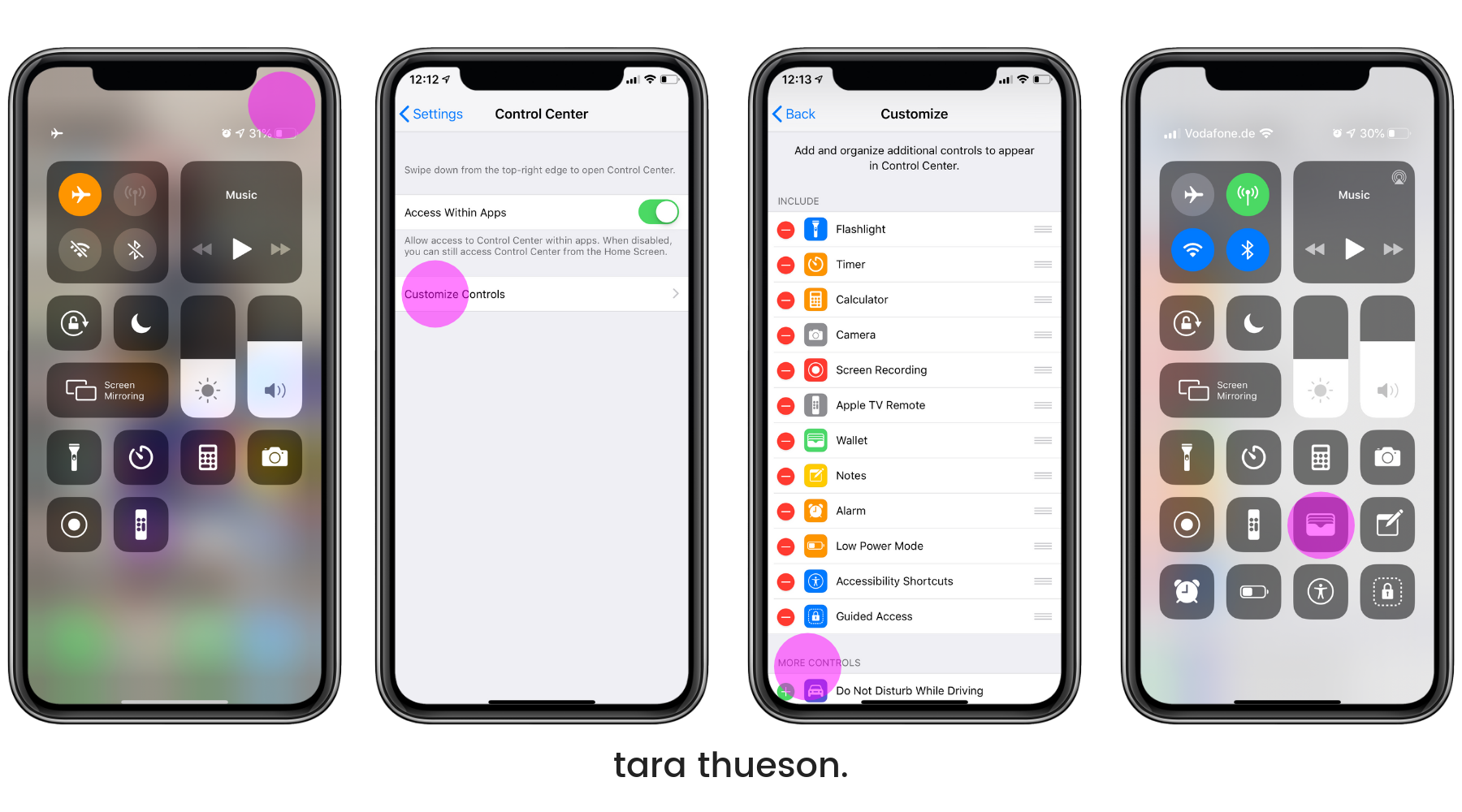
Go to Settings > Control Center > Customize Controls > add or remove the features you want available
I like to keep my guided access button on here as well as my battery saver!
6) Measure Objects With Your iPhone
You guys freaked out when I showed this the other day when Braun and I were going through the Utah Parade of Homes. I was surprised so many of you didn’t know about it! If you’re like me, if you need to measure something, you can never find the tape measure to do it.
But thanks to Apple, your phone has a built-in measuring tool that you can use to measure rooms and objects. It’s not 100% accurate, but it’s a useful tool to use when you need to measure an object or the distance between two things in a pinch. Here’s how:
- Open the Measure App
- Move your iPhone around so the device can analyze the area
- Hold your iPhone so the camera is pointing at the object you want to measure
- Move your iPhone around until you see a white circle with a dot in the middle
- Line the white dot up with the edge of the item you want to measure
- Press the white button with the + sign
- Drag to the opposite edge of the item
- Press the white button with the + sign
- The app will display the estimated measurement
Again, not perfect, but super handy.
7) Stop Your Battery From Draining Fast
Is your battery draining faster than usual? Is your iPhone not making it through the day? Chances are there’s an app that’s gone rogue and is running in the background.
Moving around a lot of text is tricky. Most of the time I end up copying and pasting something I didn’t mean to! But if you do review documents or webpages with a lot of text, you can now turn your keyboard into a trackpad to allow you to more easily move the cursor on the screen to navigate around documents.
All you do is press down firmly on the keyboard and when the keys turn blank you can slide your finger around the keyboard, moving the cursor at the same time. Let go and the keys turn back to normal and your cursor will be blinking where you left it!
9) Customize Text Messages When You Ignore a Call
Or if you’re me, ignore all calls. Haha! But seriously, if you’re busy and you have to ignore a call, you don’t need to leave friends and loved ones hanging. The least I can do is send a text, right? To help, your iPhone has pre-written options (“Sorry, I can’t talk right now,” “I’m on my way,” and “Can I call you later?”) (which help a little), and of course the button that lets you type your own text. But if those pre-written texts aren’t your cup of tea, you can rewrite them! Here’s how:
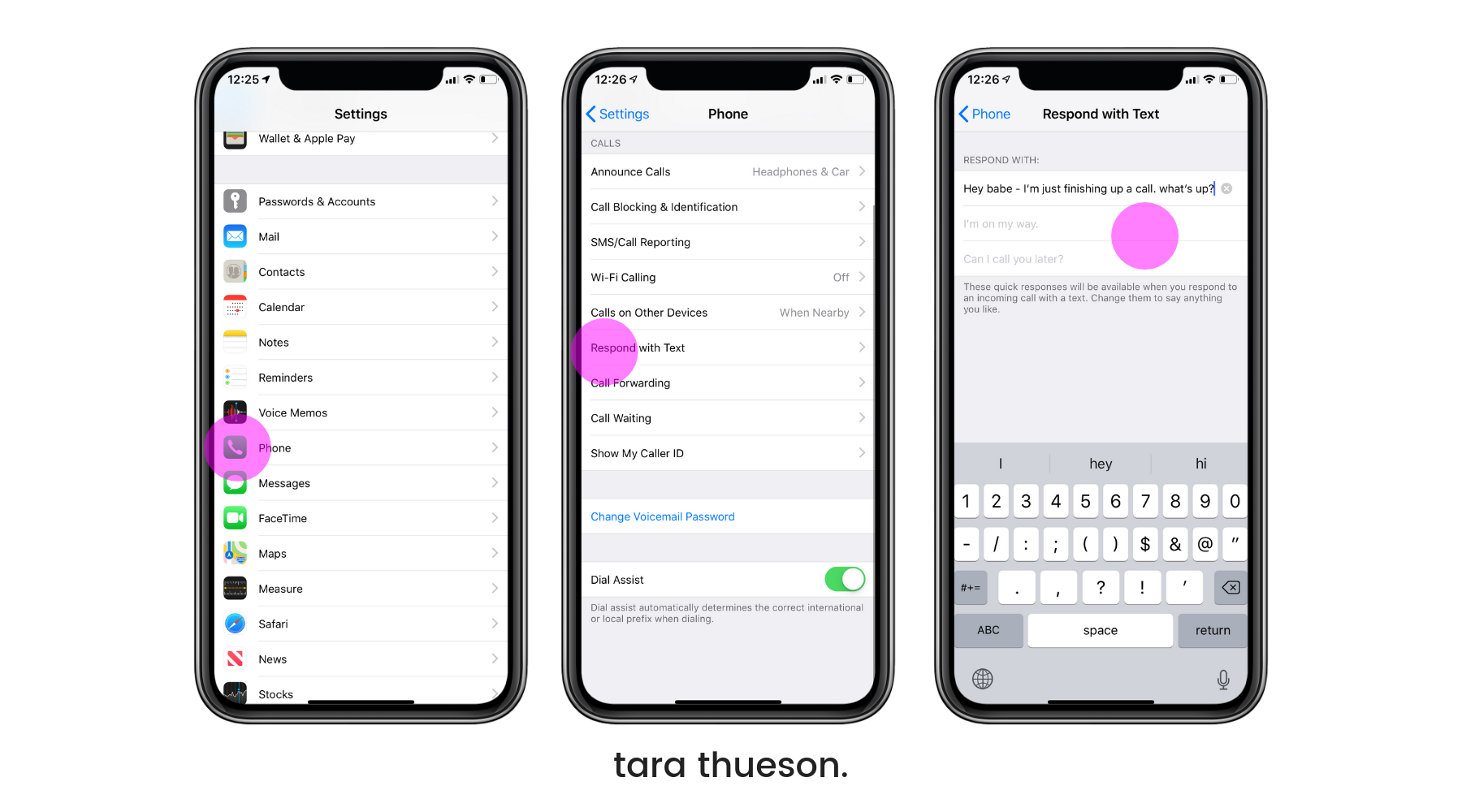
- Settings > Phone > Respond with Text > Tap which field you want to edit > Type your own response
10) Start a Group FaceTime Call
It’s your mom’s birthday but you and your siblings don’t even live in the same state but you want to surprise your mom – And now you can! You’ve probably FaceTimed a million times with your family and friends, but have you ever FaceTimed several of them simultaneously? Here’s how:
- FaceTime App > ‘+’ button > Name or Number of the person you want to call first > Enter up to 30 people > Video or Audio to place your call
Not gonna lie – I think this feature is rad. How cool would it be to get your siblings together to wish your parents a ‘Happy Anniversary!” or for you all to see your sister’s newborn at the same time. We might not all live by each other, but smartphones have totally connected us.
11) Scan Document into your Notes App
You might not think this is handy but I use it all the time for business cards, receipts, tickets – everything that my camera won’t capture. It’s hard to get a full PDF! Here’s how:
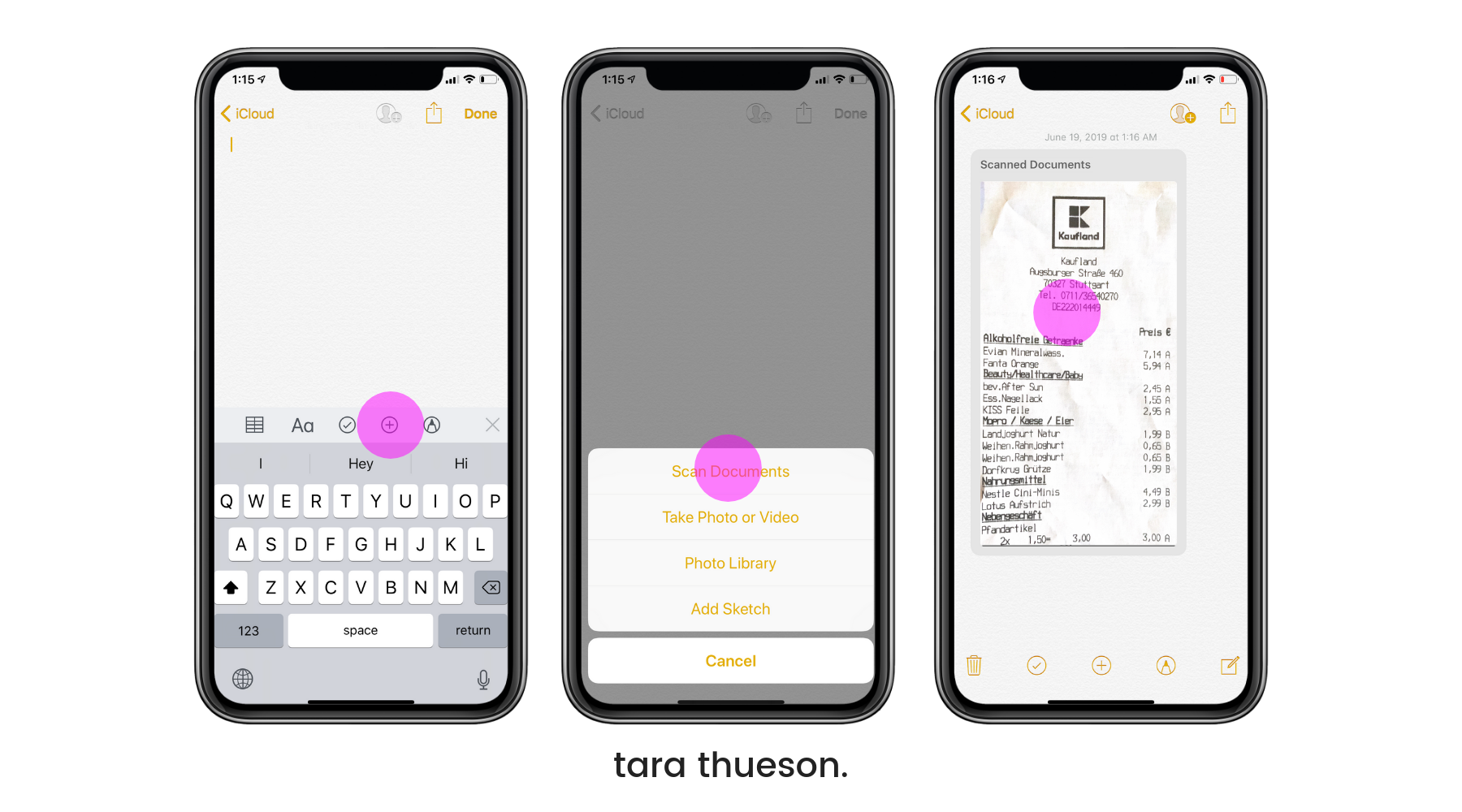
- Notes > New Note (writing icon in bottom right corner) > ‘+’ (located above your iPhone’s keyboard in the center) > Scan Documents
Use the shutter button or one of your iPhone’s volume buttons to capture a photo of your document and then adjust the corners of the document by tapping and dragging them. Once you tap ‘save’ the document becomes a part of that particular note!
12) Text Shortcuts
This is such a lifesaver – especially for hashtag groups, captions, or responses you have to give a lot! You can even use it for things like email addresses, URLs, and frequent texts! Your iPhone has a text-replacement feature that lets you type just a few characters rather than spending forever typing the actual thing. Here’s how you do it:
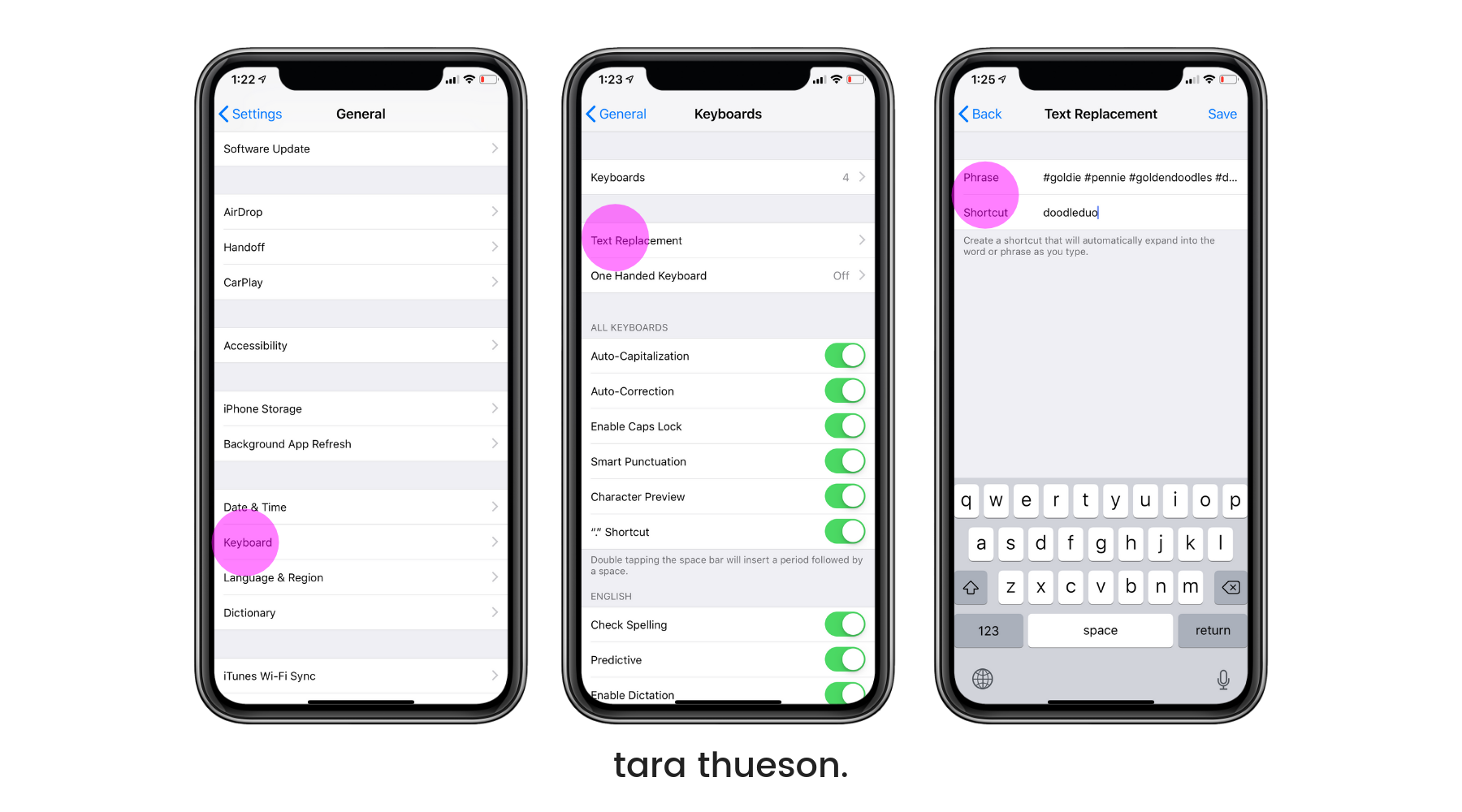
- Settings > General > Keyboard > Text Replacement > ‘+’ > In the Phrase field, type the word or phrase you want to create a shortcut for > In the Shortcut field, type the text you want to be replaced by the phrase > Tap Save at the top right corner
Now, any time you type the shortcut on your keyboard, your iPhone will replace it with the phrase after you press the space bar. Seriously, this is a game-changer with hashtags you use frequently!
13) Sleep Timers
If you like to listen to music or podcasts before you fall asleep (I like to do this when Braun is out of town), you’re going to love this one. You can make sure your phone turns off whatever it’s playing after a certain amount of time. Does it take you 30 minutes to fall asleep and want your music to stop when you do? Here’s how:
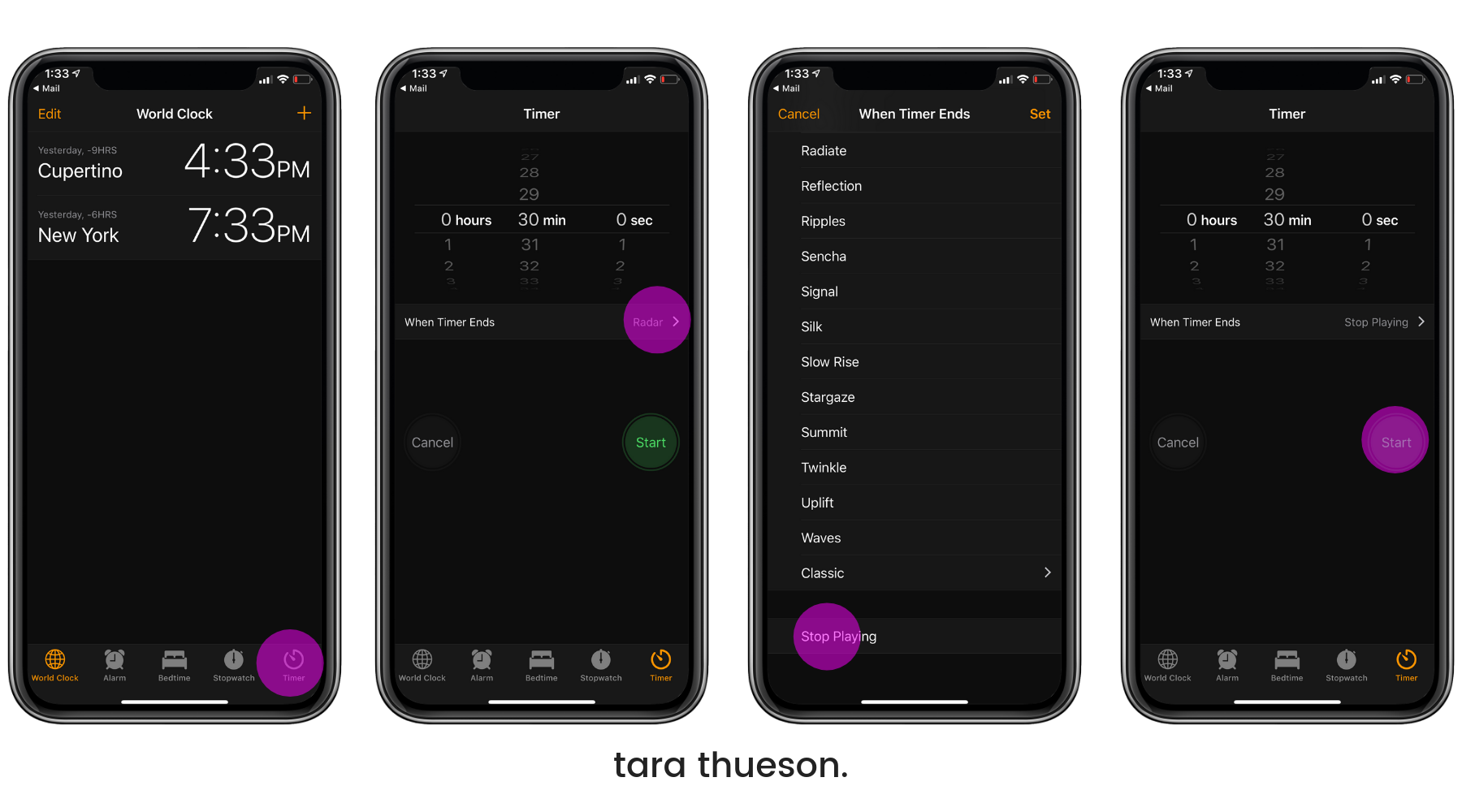
- Clock app > Timer (bottom right) > Set time > Scroll to the bottom of the list and tap ‘Stop Playing’ > Tap ‘Set’ at the top right of your screen > Press the ‘Start’ button
Make sure you turn on your favorite podcast or music and then drift off to sleep without worrying about getting too far ahead in your favorite story!
14) Turn off pesky red notification bubbles
- Settings > Notifications > Select app you want to disable the badge notifications for > swipe ‘Badge App Icon’ to OFF > repeat for other apps
Most of all, I hope you start utilizing all of the fun features (and secret ones) that your phone has to offer. If you know of one I missed – let me know!
Xx Tara