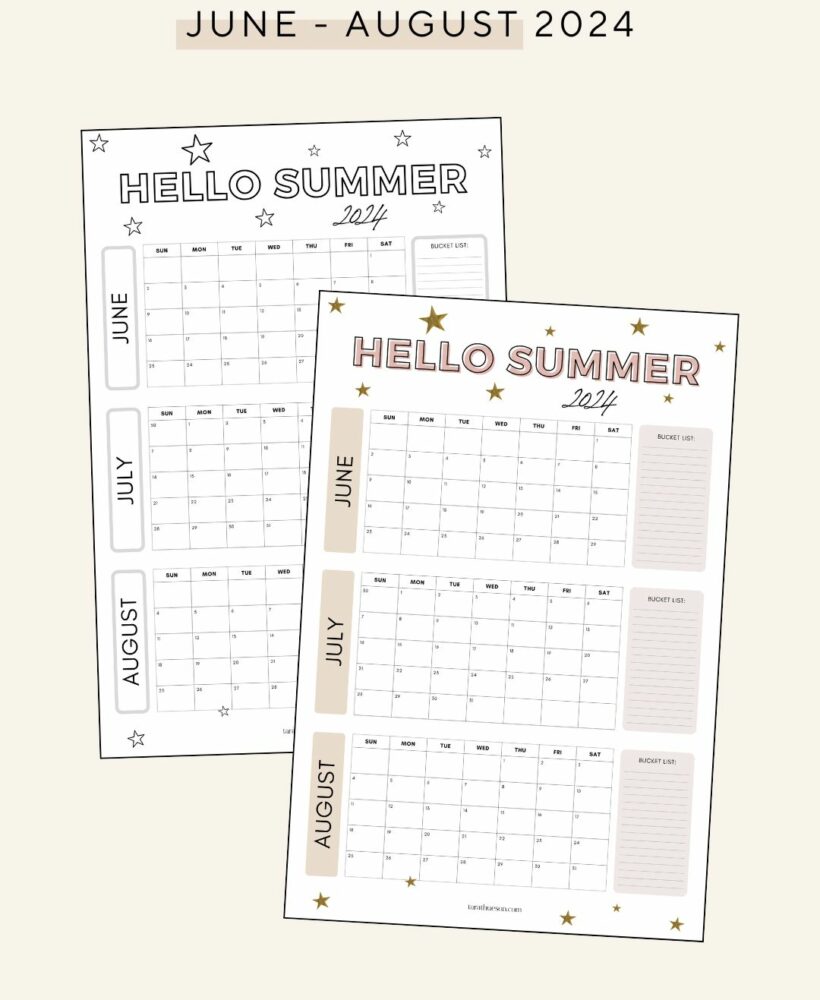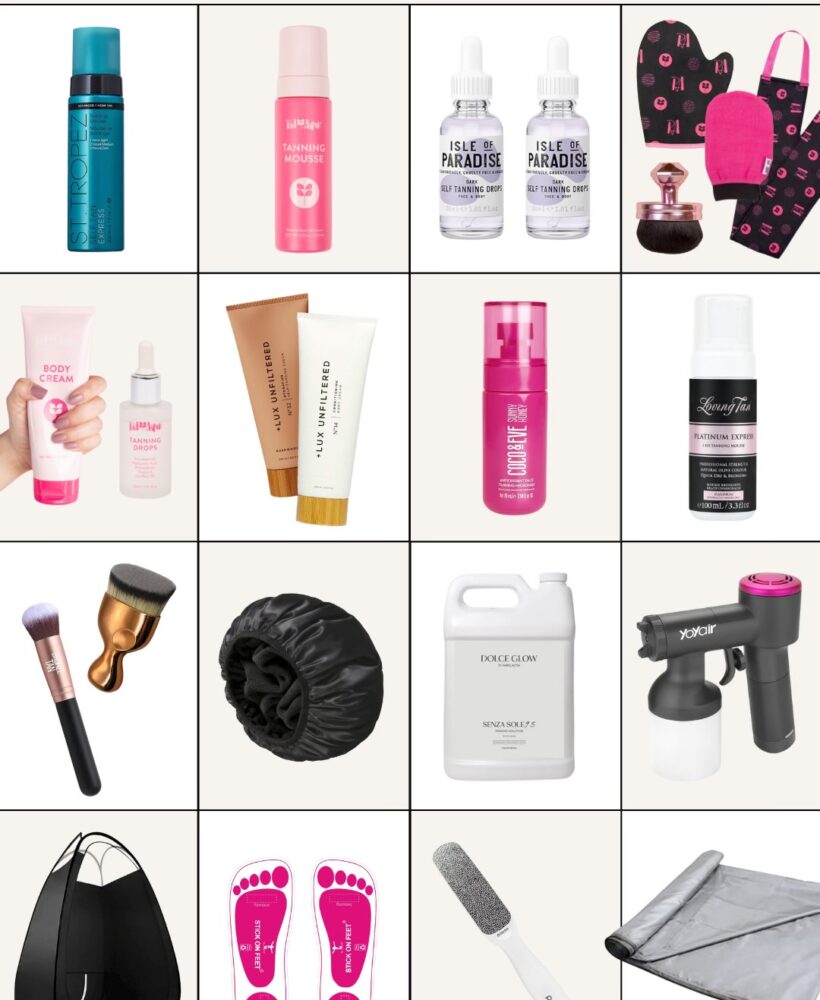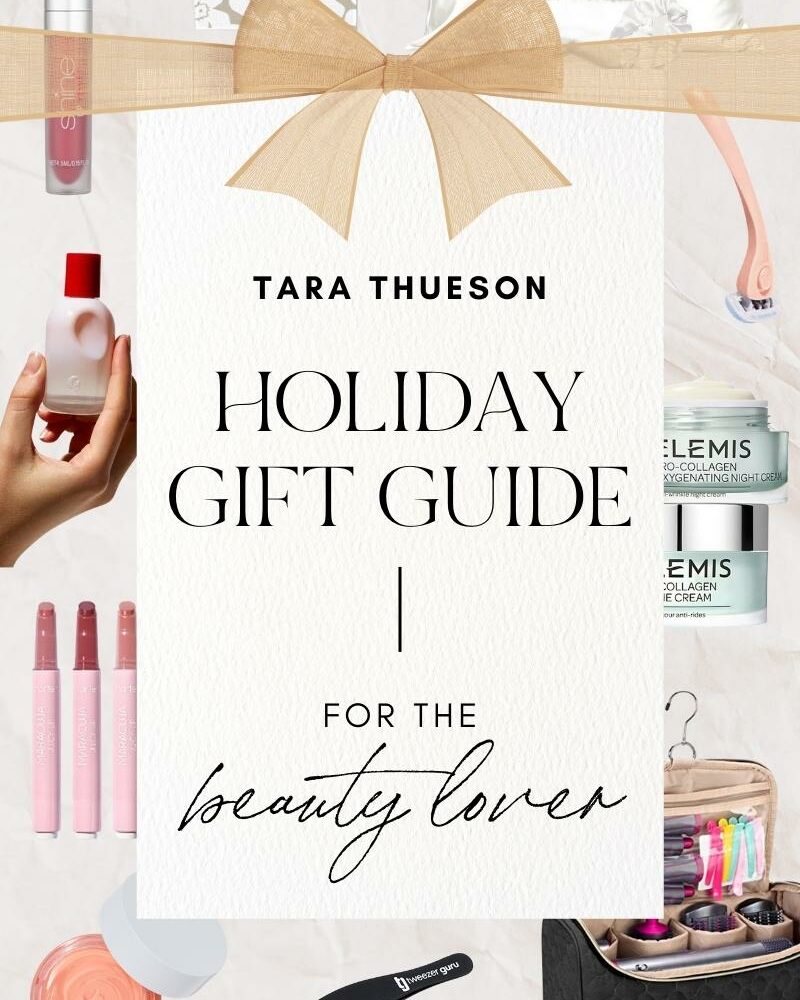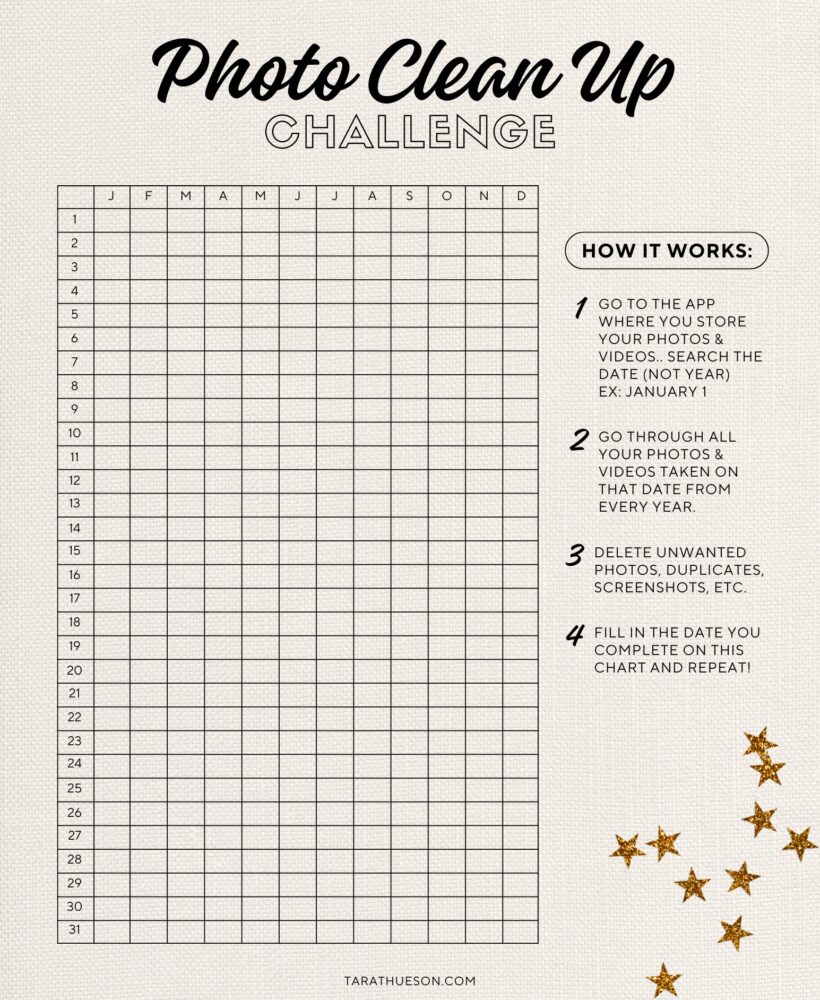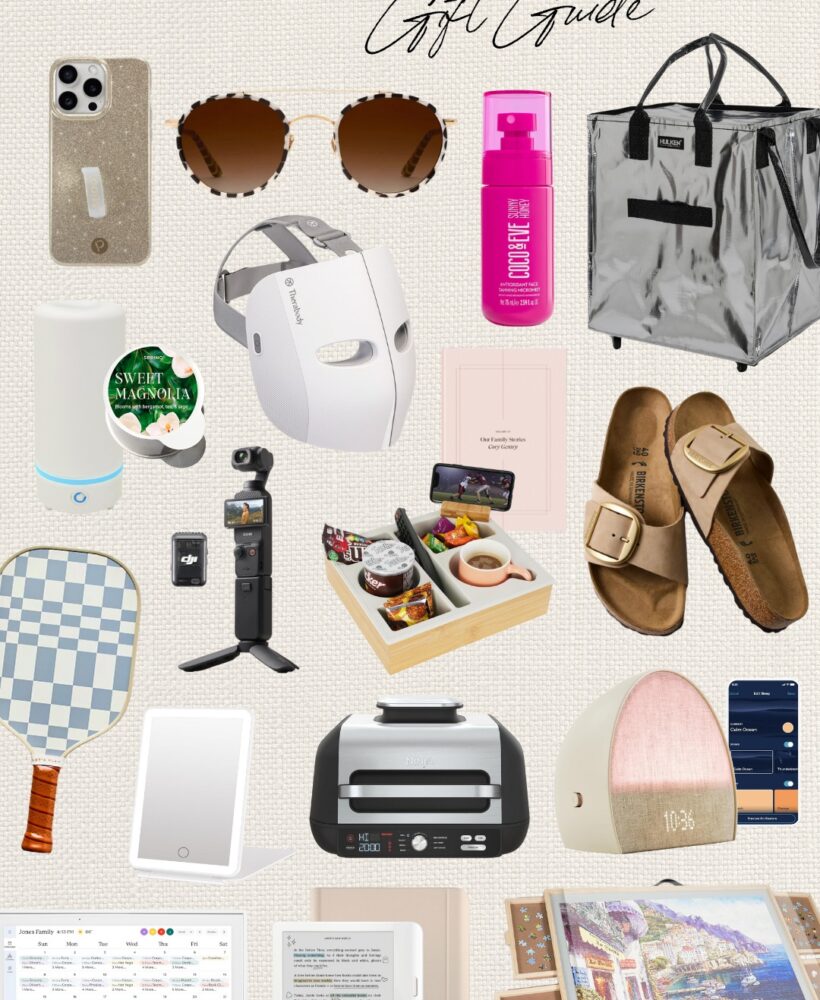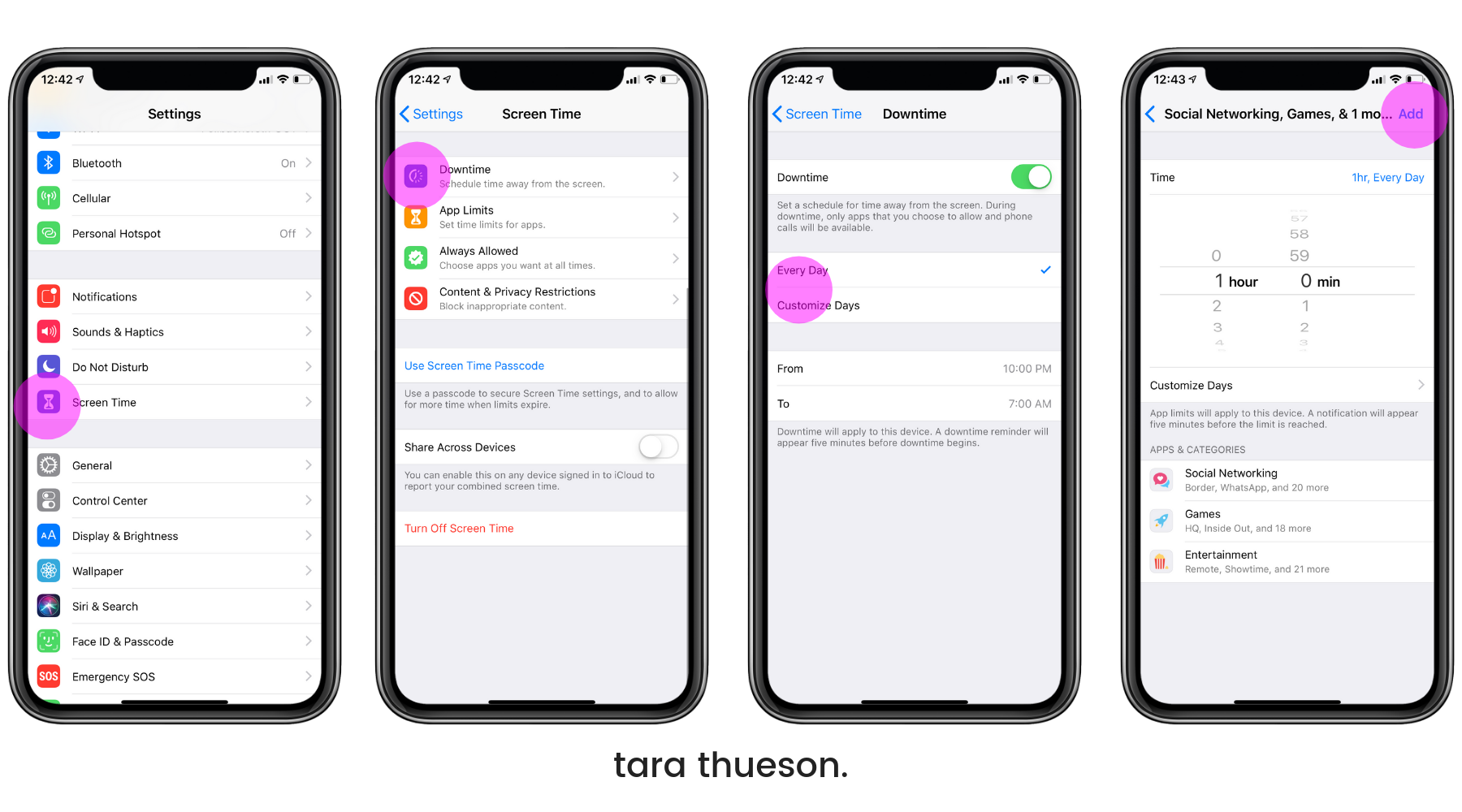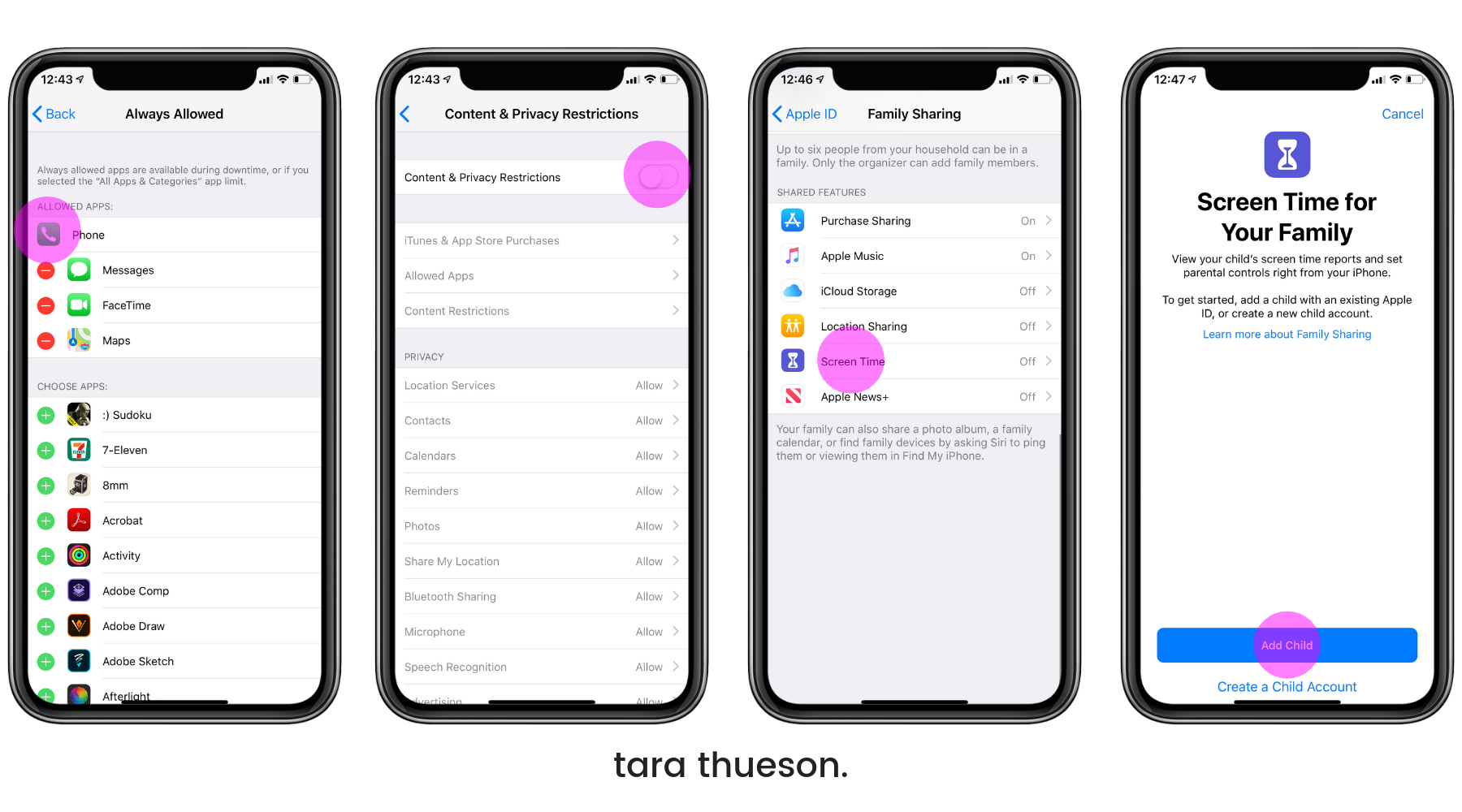Being a parent is hard. I know, other things are hard too, but being a parent is tough – especially in the digital age! I mentioned the other day about setting parental controls on your kid’s devices and today I tackled Apple products! Use these tips & tricks to keep your kid’s focus, have them earn screentime, and moderate their exposure to 3rd party apps and social media!
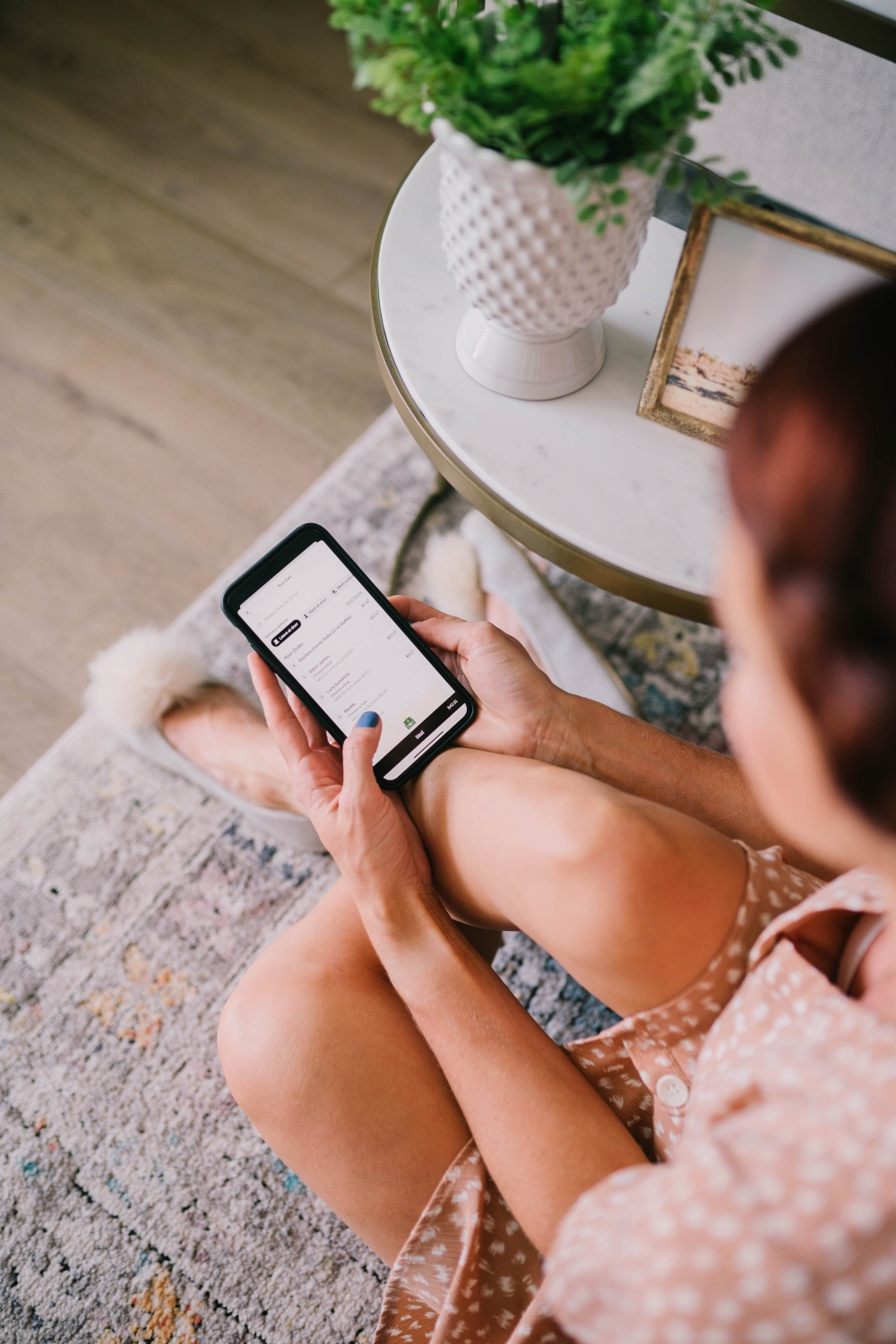
1) Guided Access
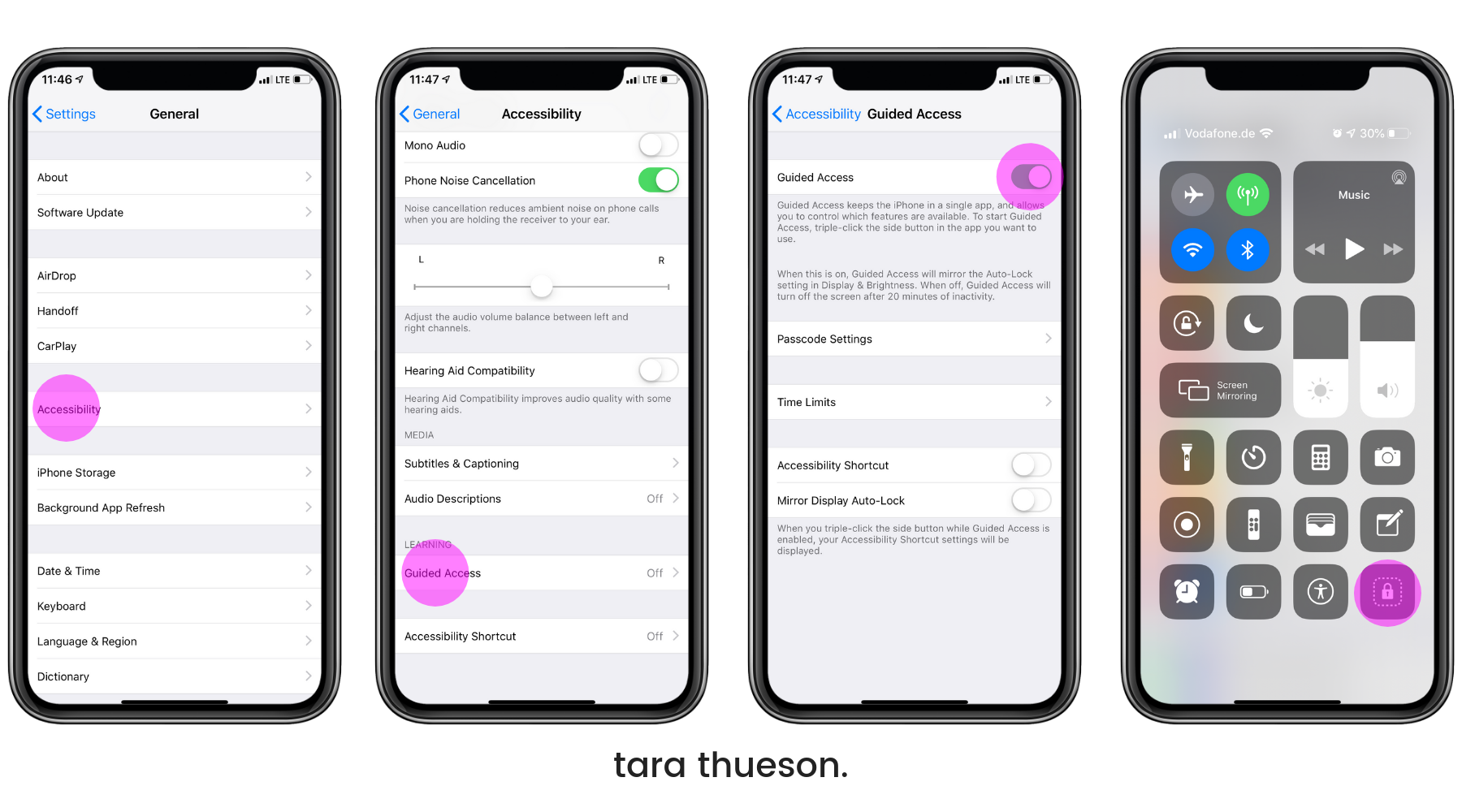 If you’re like me and you have kids that use your iPad or iPhone, you already know how easily tiny fingers or inquisitive minds can find their way to strange parts of either. I swear I spend half my time just getting Jett back to the screen he’s supposed to be on!
If you’re like me and you have kids that use your iPad or iPhone, you already know how easily tiny fingers or inquisitive minds can find their way to strange parts of either. I swear I spend half my time just getting Jett back to the screen he’s supposed to be on!
You can disable WiFi or even turn cellular data off to prevent unauthorized web browsing, but seriously, I’m not going to remember to do that. And it still doesn’t keep young users from venturing to other parts of the phone they shouldn’t be going. Enter “Guided Access,” the best way to turn your iPhone into a one-app, one-page, and even a 0-click device.
Here’s how it works:
- Head to the Settings > Accessibility > Guided Access
- Now, enter whatever app you want to use and triple-click the Home button.
- Choose which areas of the screen (if any) you’d like to disable and click start.
That’s it! Now, if your kid attempts to back out of the app (either on purpose or accidentally) they’ll be stopped. If they (or you) triple-click the Home button, a six-digit code must be entered before Guided Access can be disabled. You can disable clickable links as well as the volume buttons, lock button or the screen orientation. It’s the ultimate iPhone (or iPad) lockdown feature, and your device already has it. Give it a try and you won’t be disappointed!
(this is also a great feature if you have to lend your phone to someone for a specific purpose and don’t want them getting snoopy. It keeps even the grown adults honest 😂)
2) Limit iPhone Usage With Screen Time
3) Block App Store Purchases and Adult Content
Protecting your kids is such a hot button right now because smartphones have made everything so dang accessible. But you can also set up parameters so your kids can’t access adult websites and R-rated movies. Here’s where to find those options.
- Settings > Screen Time > Content & Privacy Restrictions > Enable Restrictions
The next three entries will enable to really customize your kid’s viewing experience:
- iTunes & App Store Purchases
- Allowed Apps
- Content Restrictions
Each option is self-explanatory as you go through them. The first one lets you disable the ability to install apps, delete apps, and make in-app purchases. It also contains an option to require a password before purchasing or downloading something.
These features give you total access and really gives you the freedom to choose what’s right for you and your kid!