If you’ve got an iPhone, you’ve most likely taken a picture in ‘live’ mode – taking a still picture while capturing the 1.5 seconds that comprise the before, during, and after moments of the shot. I’ve shown you how you can make the most of the ‘live photos’ feature to fix your picture if one of your kids closed their eyes. Or maybe someone yawned. And you can fix all those times that something startled the group and you just missed the perfect shot.
By recording 1.5 seconds before each picture you take with your iPhone, the Live Photos feature brings your static images to life!
After capturing a Live Photo, you can relive every moment of your picture right in your Photos app. It’s one of my favorite features and exactly why I’m going to show you how to make the most of these photos! Remember this photo of Annie?

This picture wasn’t this magical when I took it. But utilizing the Live Photo feature, I was able to select the perfect frame in all 1.5 seconds. But I’ll show you that in a bit. Let’s start at the beginning:
Taking A Live Photo
Live Photo can easily be turned on and left on, or turned off and only turned on when you really want to use it — which is a great option if you’re looking to save the battery and some space on your iPhone. Warning – these types of pictures take up way more space (like double) than a normal photo. But totally worth it!
Remember, your photos won’t be actual movies. Your phone will be taking a still picture while capturing the 1.5 seconds that comprise the before, during, and after moments of the shot.
- Launch the Camera app from your Home screen.
- Tap the Live Photo button, top center (looks like a set of diffusing rings) to toggle it on (yellow).
- Tap the Shutter button to take your Live Photo.
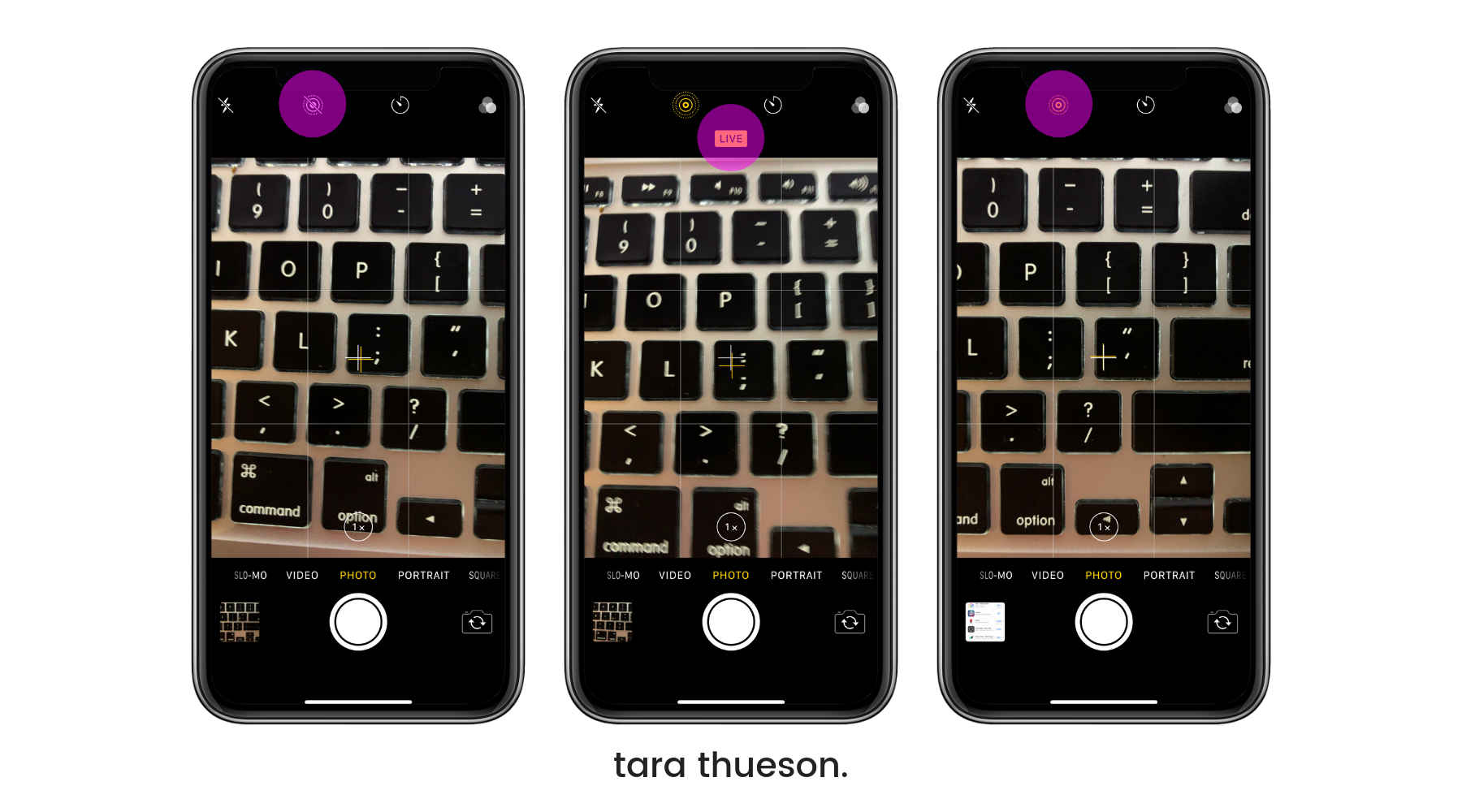
The Live Photo icon will animate with a brief ripple and a yellow LIVE label will pop up to briefly alert you that it’s on. A white LIVE OFF label will briefly alert you when it’s not on.
Never take a bad photo again
Like with Annie’s photo above, I cheated a little bit and shot her in Live Photo mode. The phone I thought I had captured ended up being a photo of her looking out the plane window…with a little bit of a stink face. (insert eye roll here)
This has happened WAY too much to me as a mom. I JUST WANT NICE PHOTOS! Is that too much to ask?
But shooting in Live Photos mode saved the day!
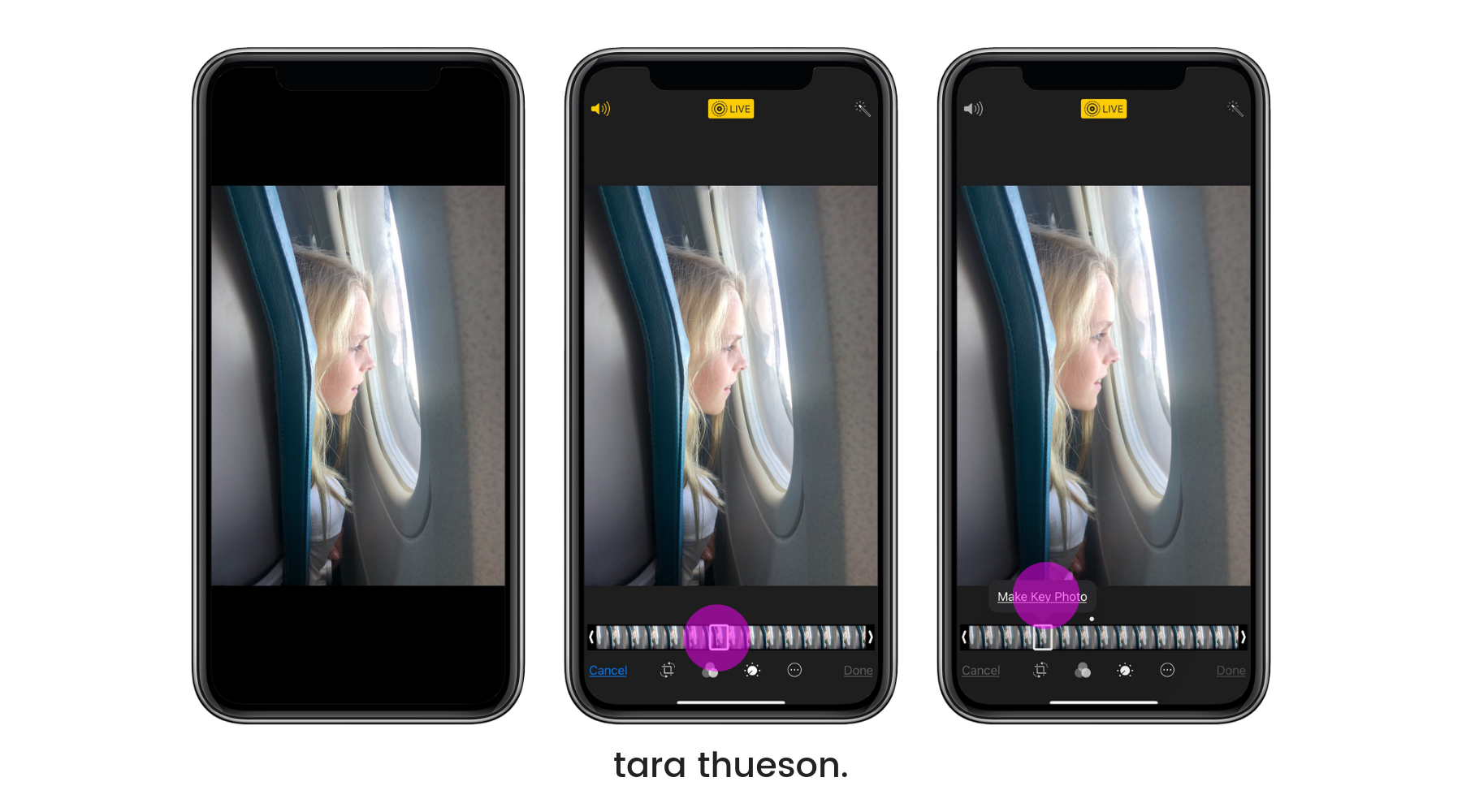
If you want to change the Key Photo on your Live Photo just follow these steps:
- Select the Live Photo you want to extract a still shot from.
- Select Edit in the top right corner.
- Move the slider left to right until you select the frame you want.
- Select Make Key Photo to make permanent.
Like I did for this photo of the lightning storm in May! Lightning is difficult to capture!
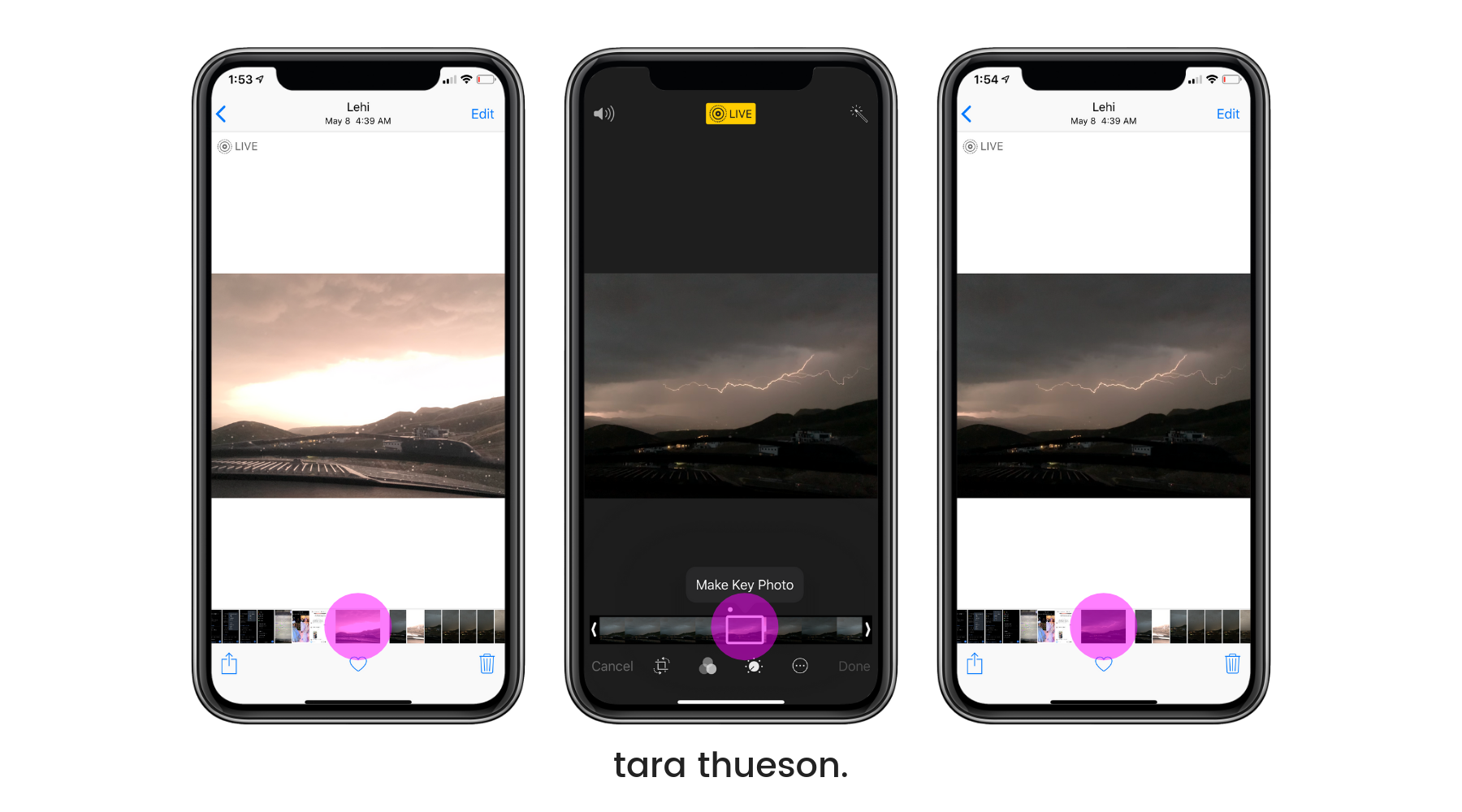
Once you’ve got the photo you actually meant to take, you can make it its own still shot and delete the Live Photo to free up storage space on your phone!
SHOP MY FAVORITE TECH ACCESSORIES
• • •
How to extract a still shot from a Live Photo
If you want the photo but without that fancy moving, you can make a copy that gives you just that.
- Open the Photos app.
- Select the Live Photo you want to extract a still shot from.
- Tap the Share icon in the bottom left corner of the screen.
- Tap Duplicate in the option tray at the bottom of the screen.
- Tap Duplicate as Still Photo.
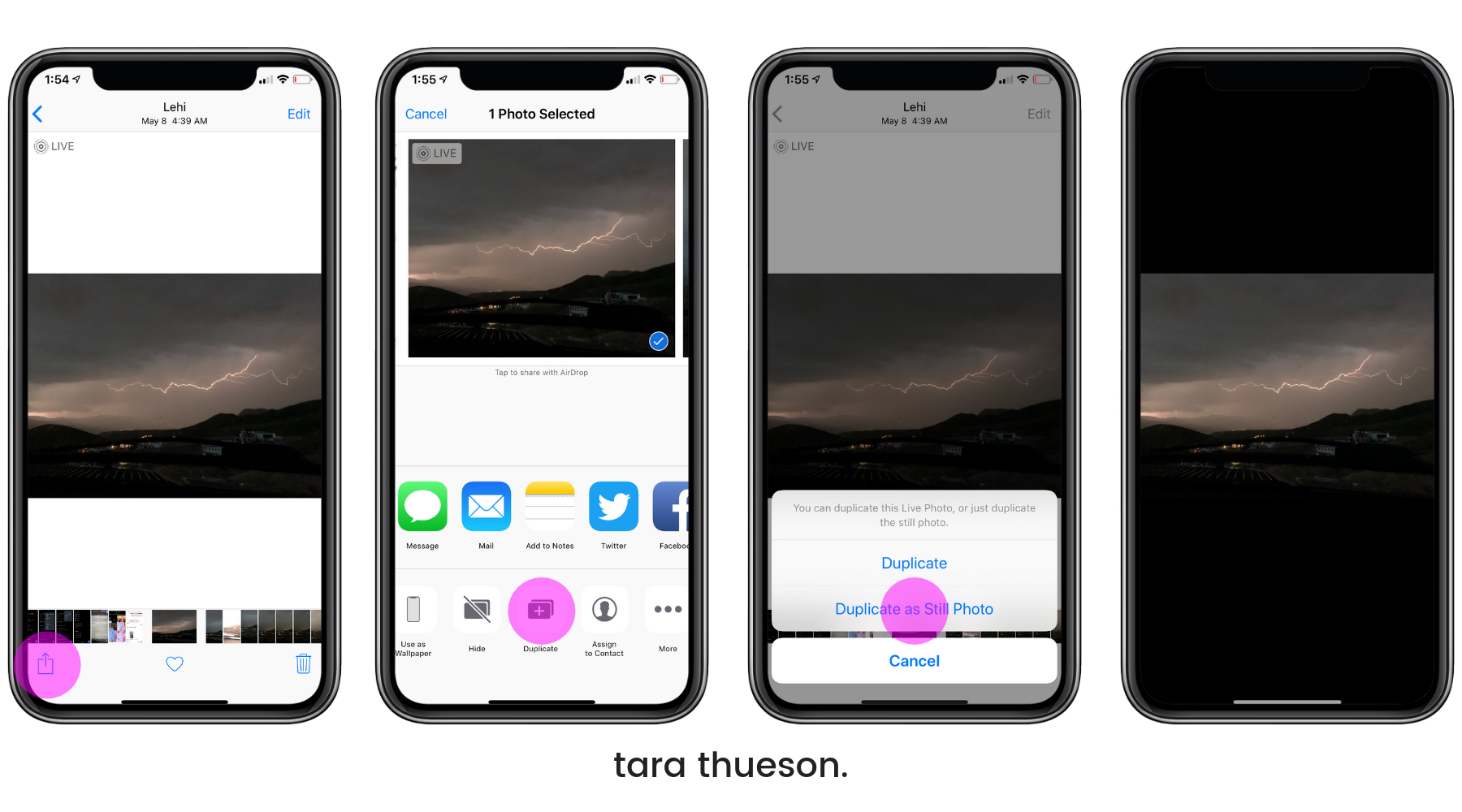
A copy of the still photo will appear as the most recent shot in your camera roll! And now you can delete the Live Photo if you no longer want it to take up storage on your iPhone.
How to turn a Live Photo into a GIF
Want a fun Boomerang or GIF? You can make one from your Live Photo!
- Launch the Photos app from your Home screen.
- Find and tap the Live Photo you’d like to turn into a GIF.
- Swipe up on the center of the screen to reveal the animation options.
- Tap Loop if you’d like to loop the Live Photo as a GIF. You can also choose to “Bounce” if you want a Boomerang!
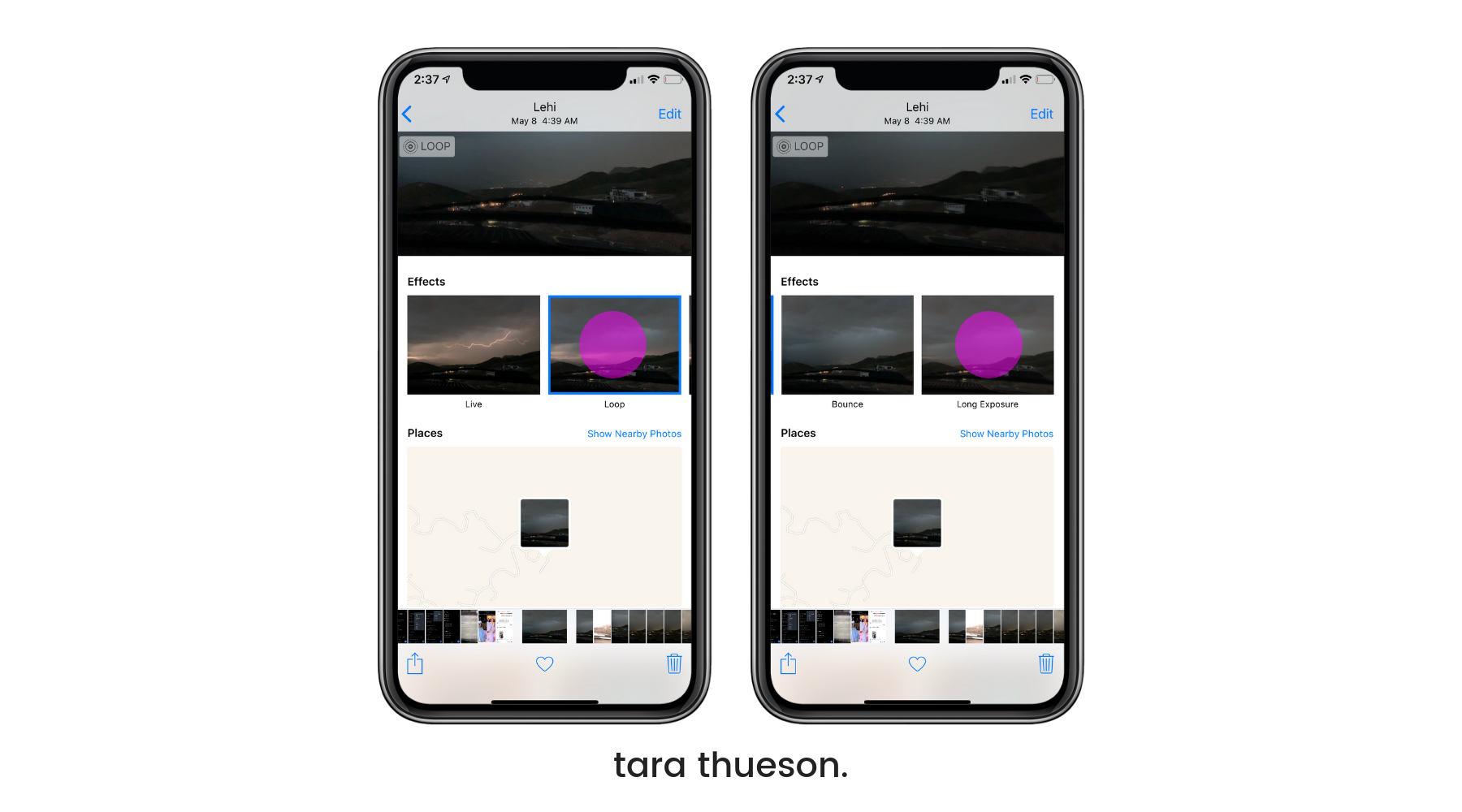
Seriously, Live Photos are the best. And this is just the beginning of what’s possible. There are so many apps that allow you to get even more creative with Live Photos, putting together slide shows, creating videos, and mastering GIFs.
On iPhone 6s and later, Live Photos are turned on by default! To toggle them on and off, simply launch the camera app and follow the steps above!
The last step? Have fun! Get creative and see what awesome things you can do with your Live Photos!
Xx Tara
P.S. Let me know what you come up with!

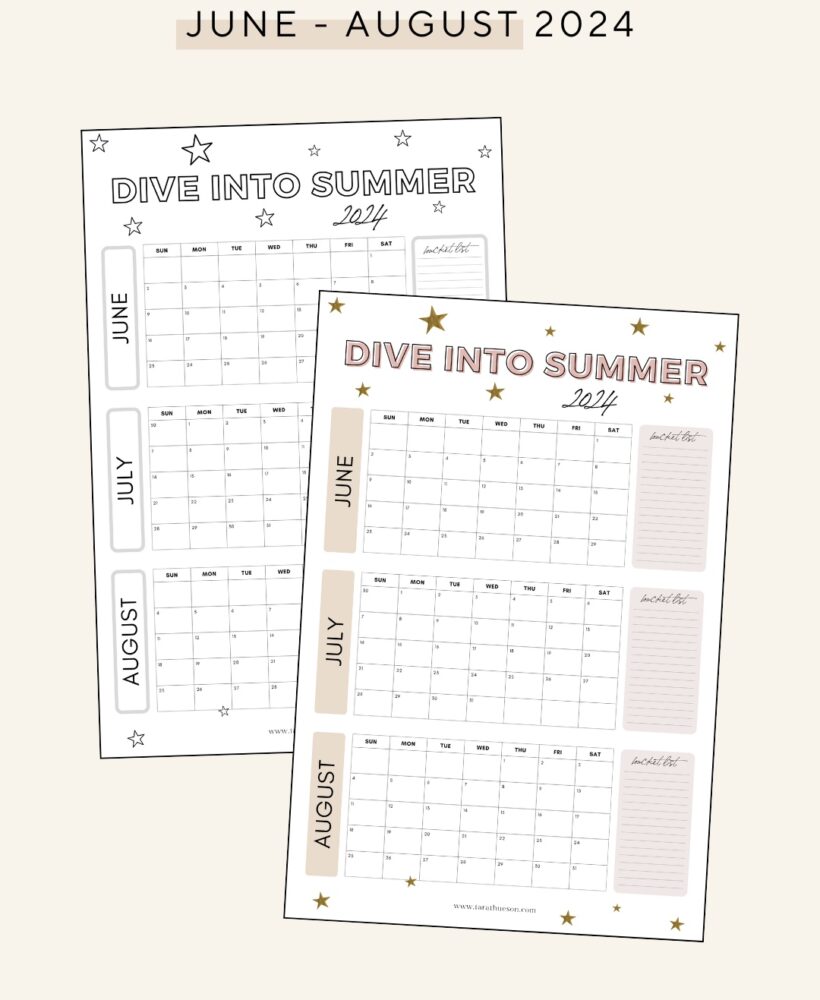
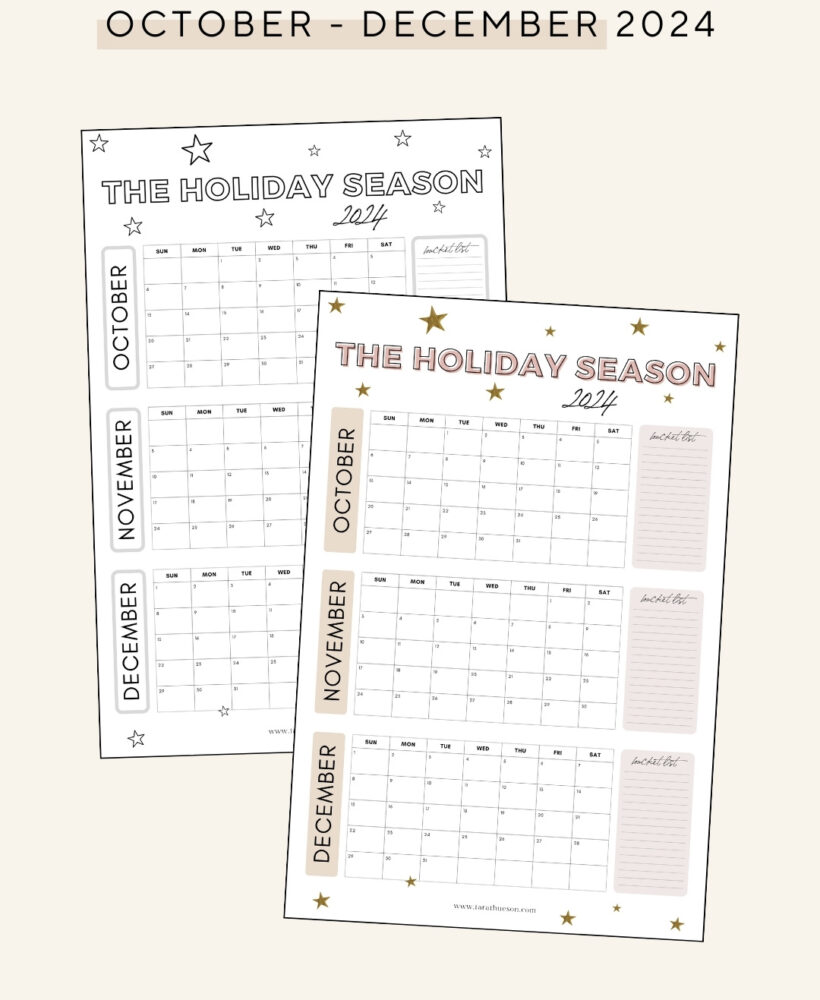
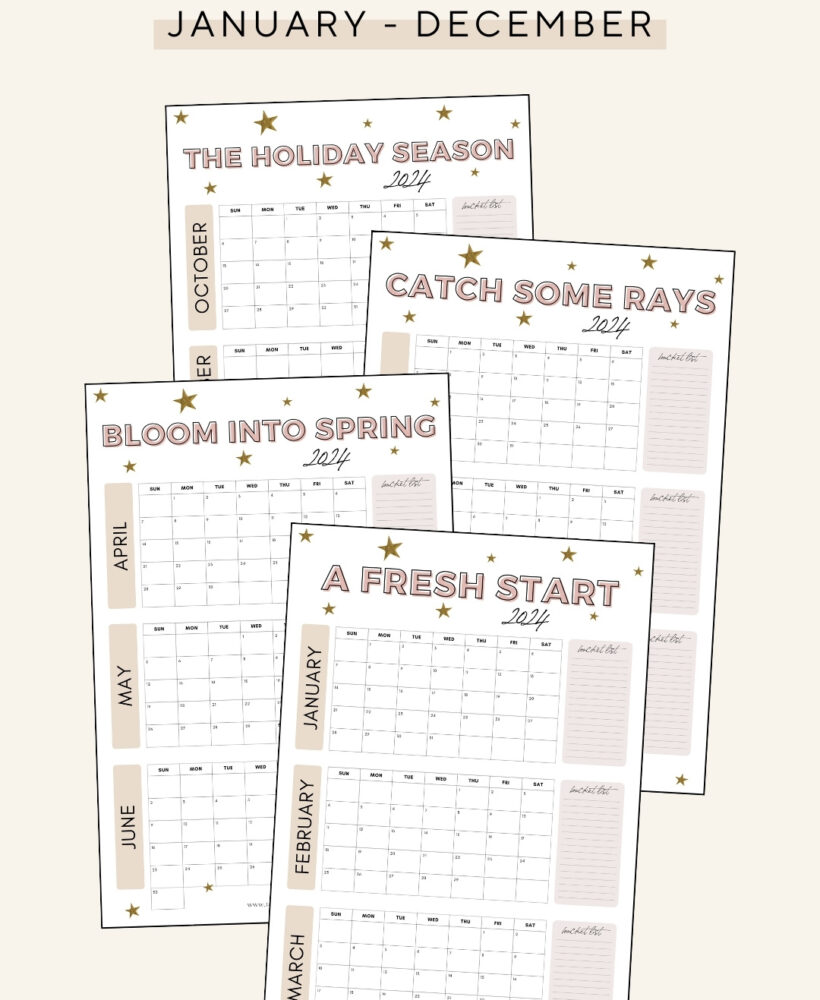
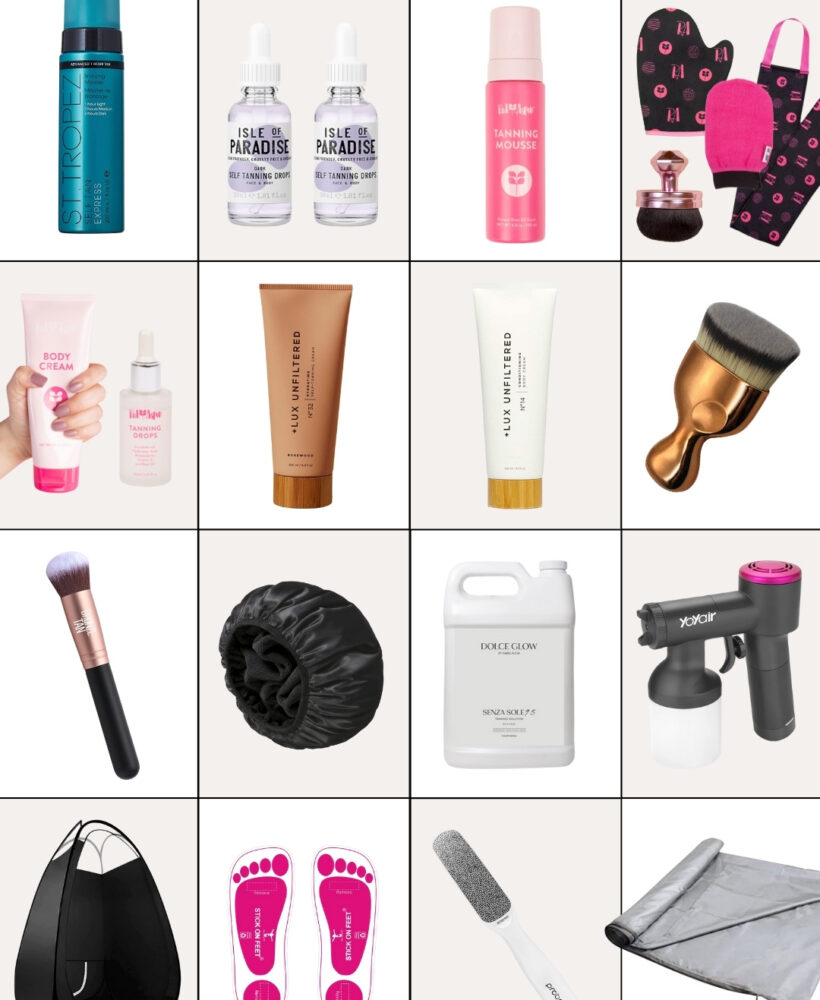

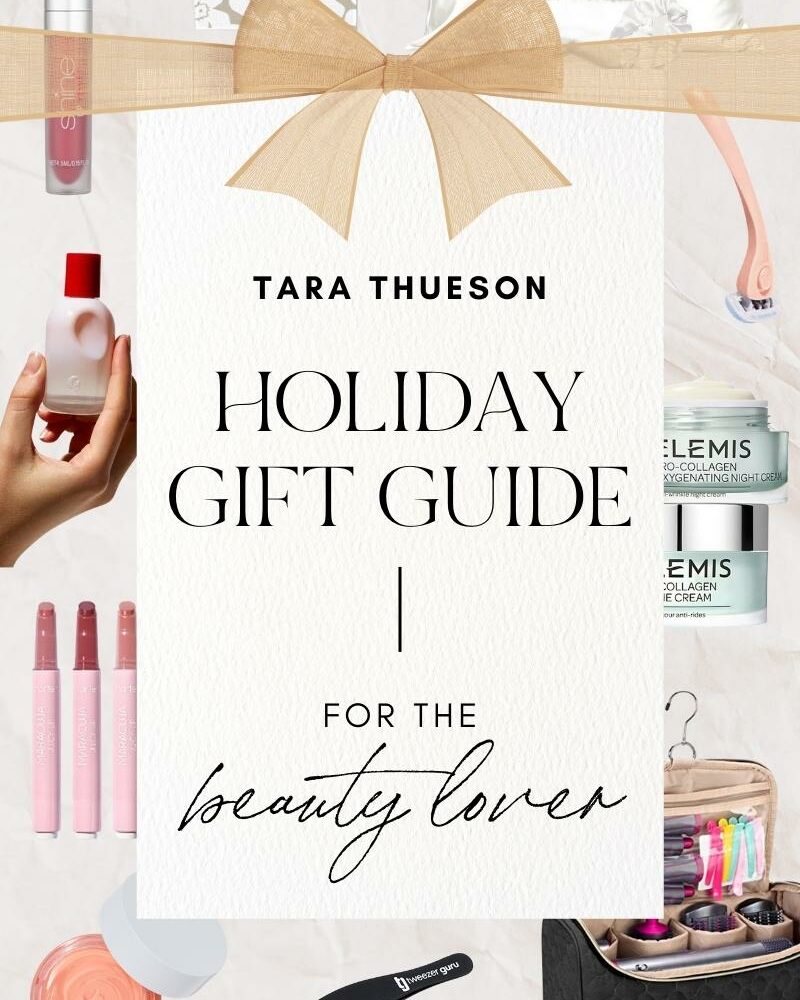


















Live Photo’s are a MUST with kids! Thank you for teaching me that awhile because I now have a camera roll full of great photos
Haha – same!